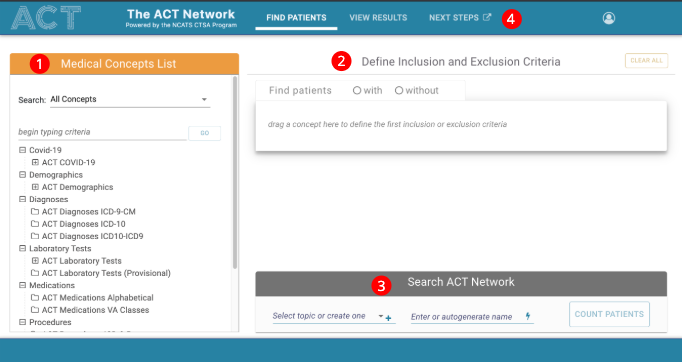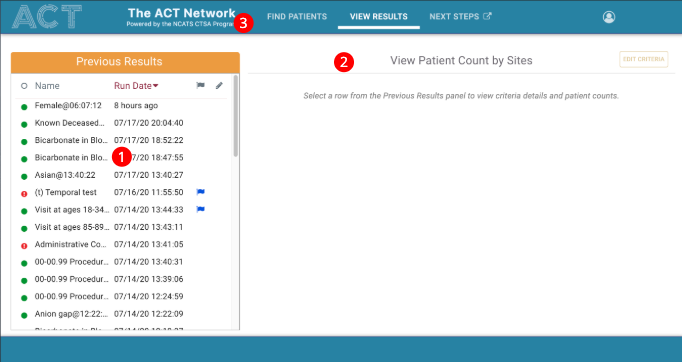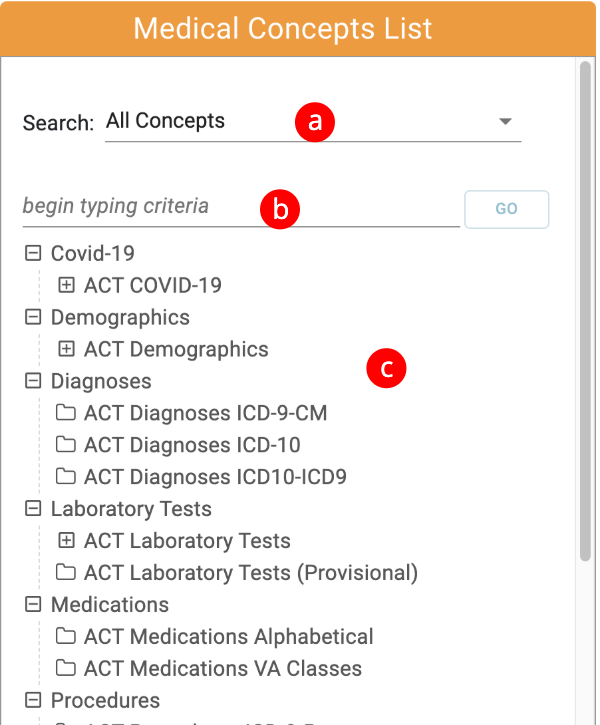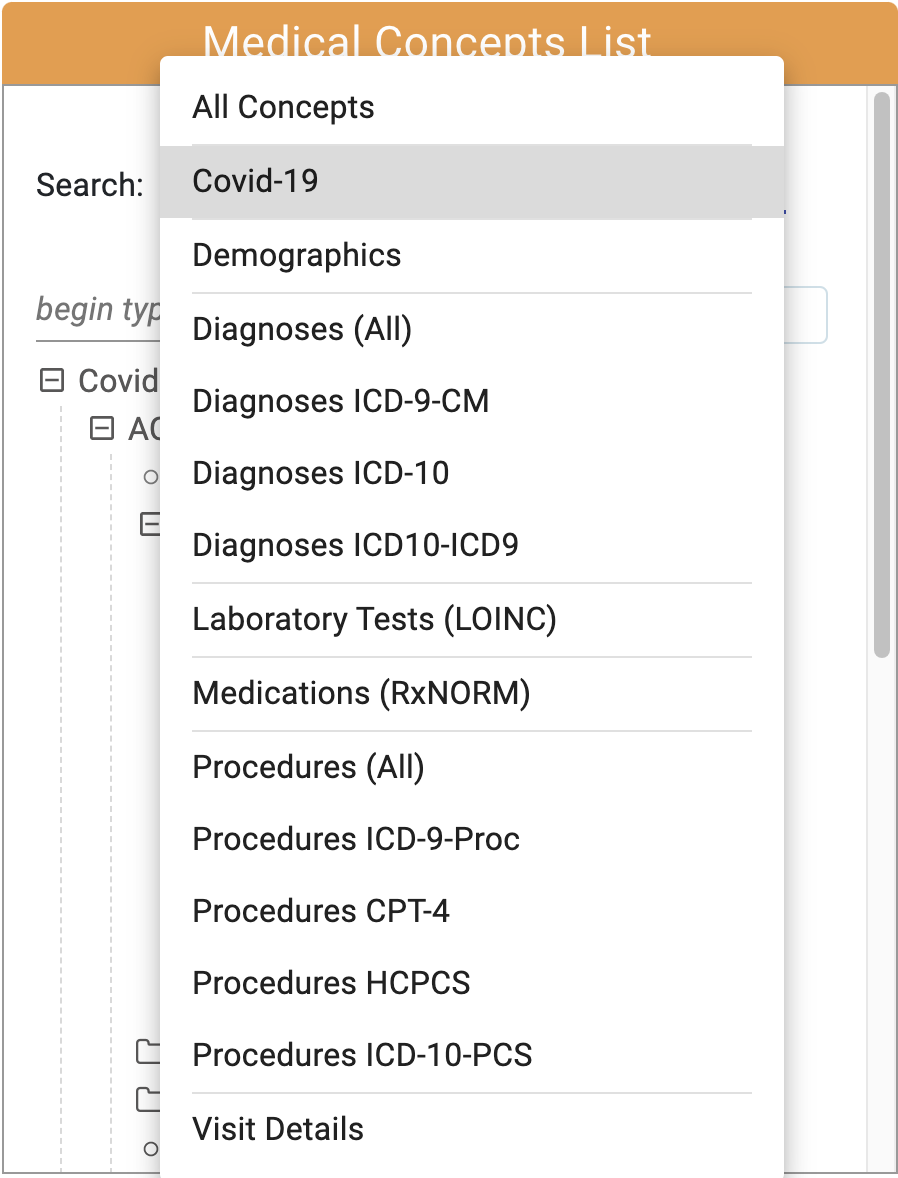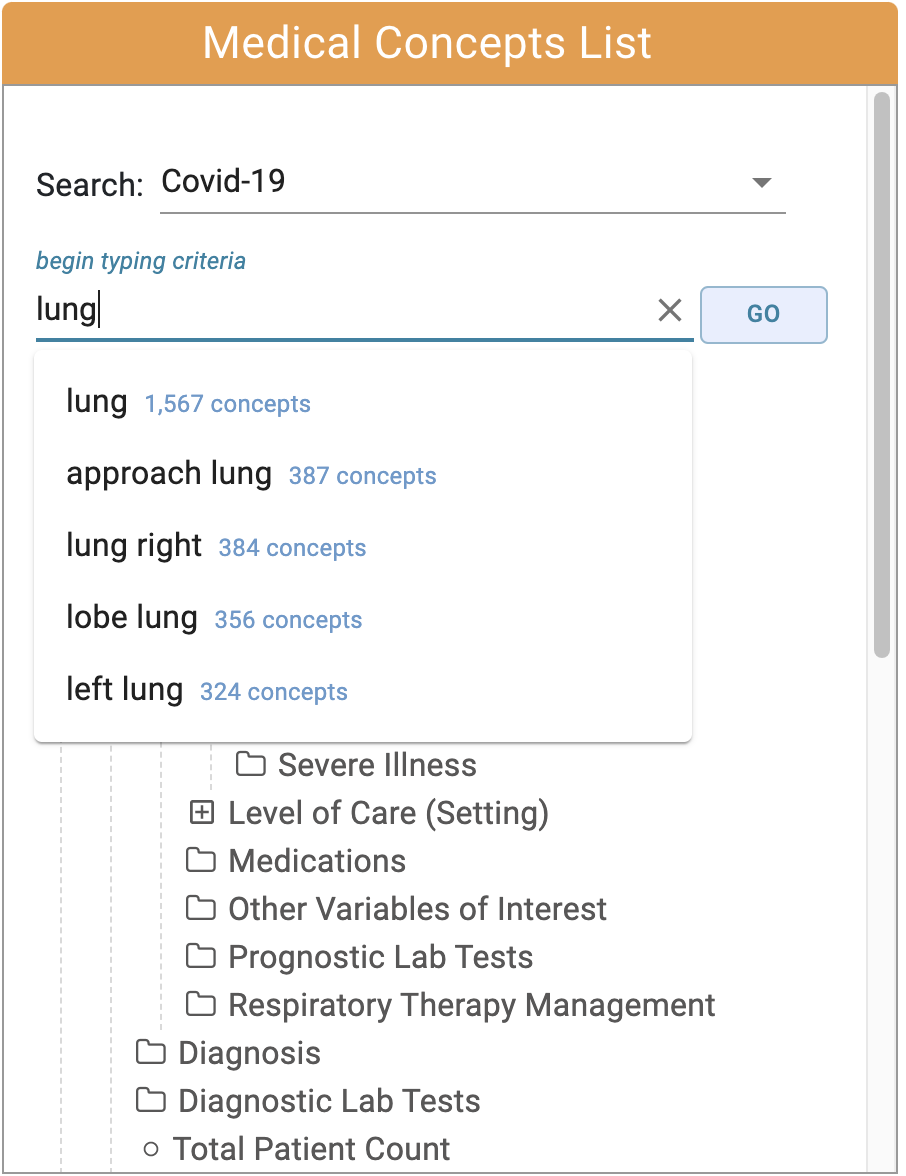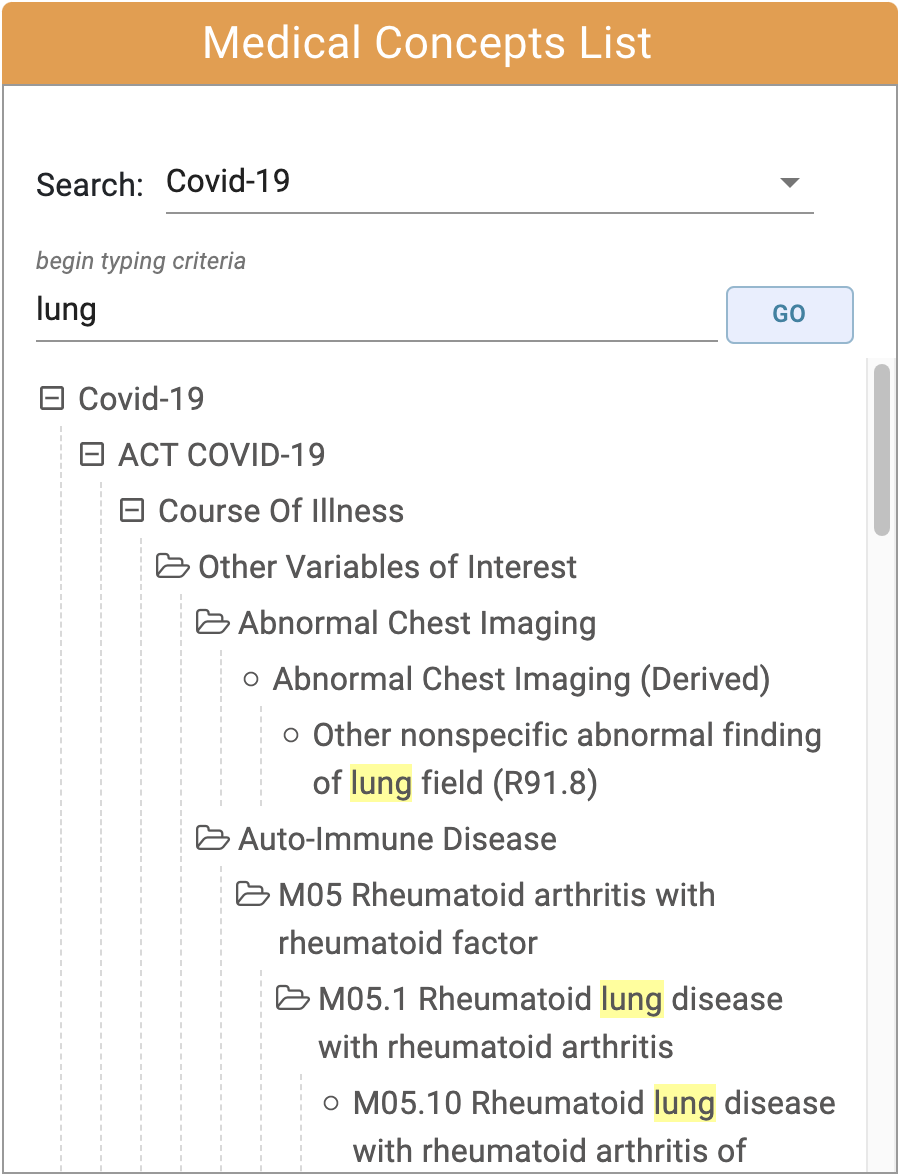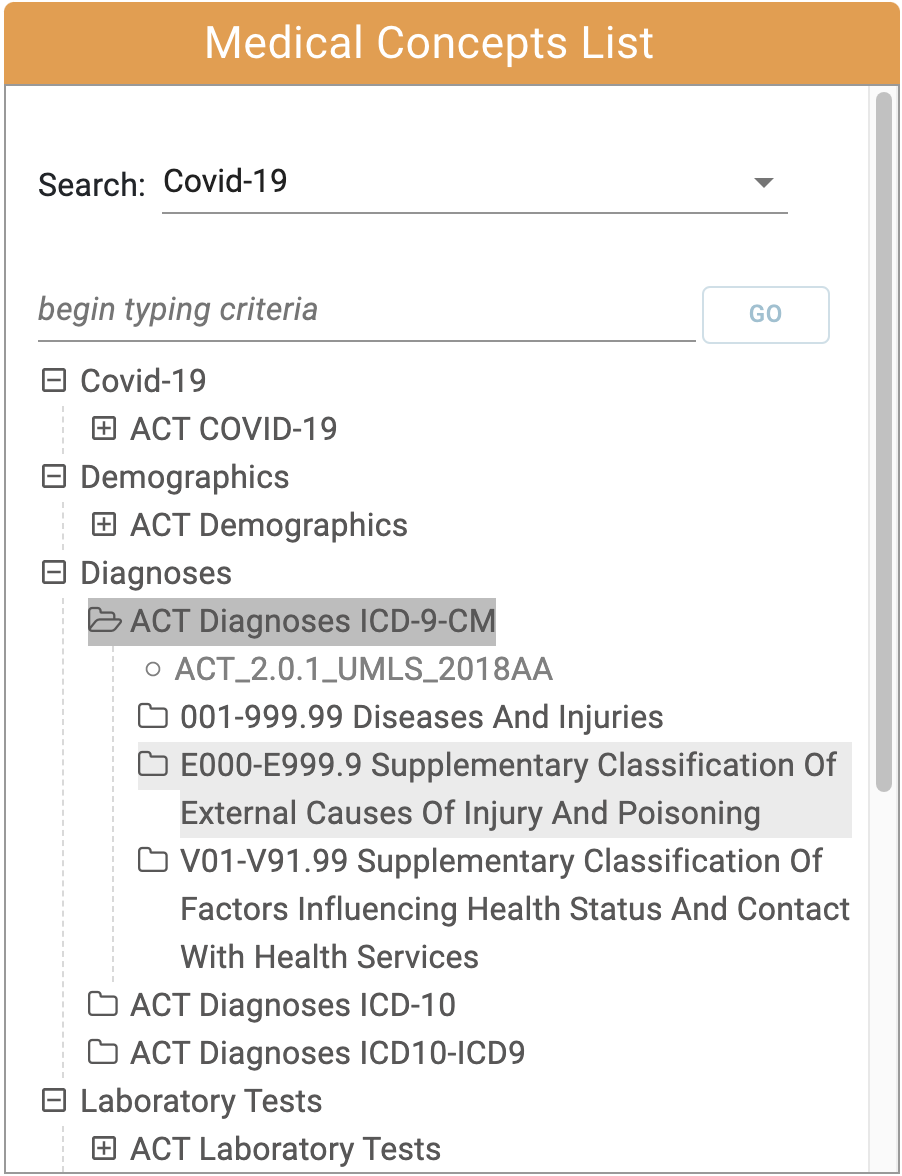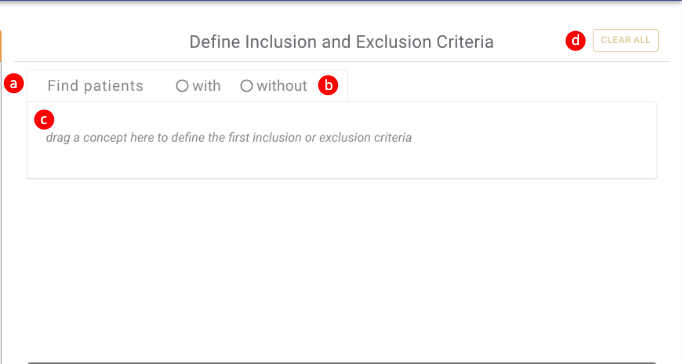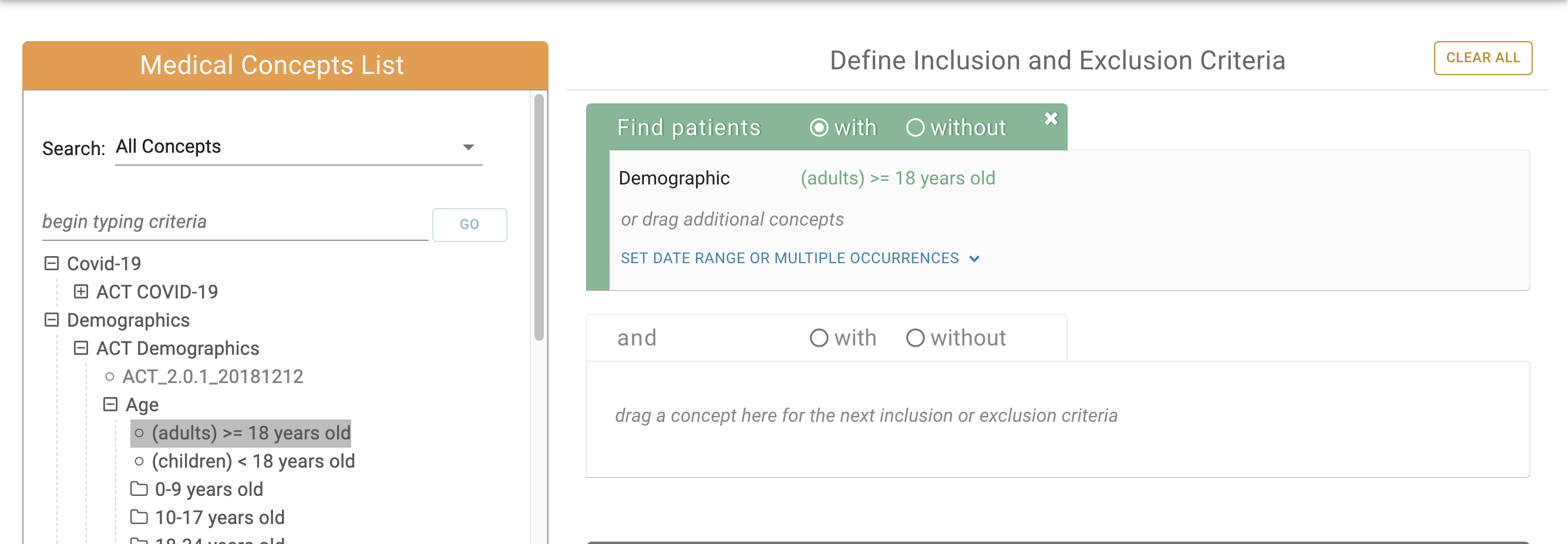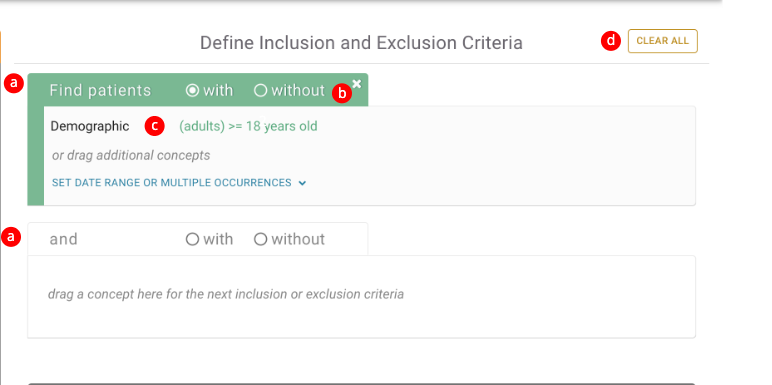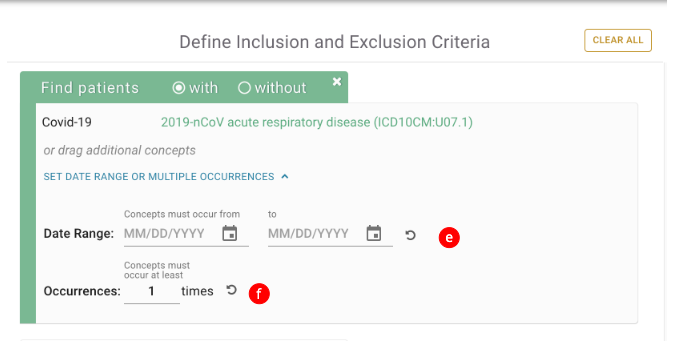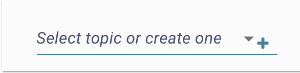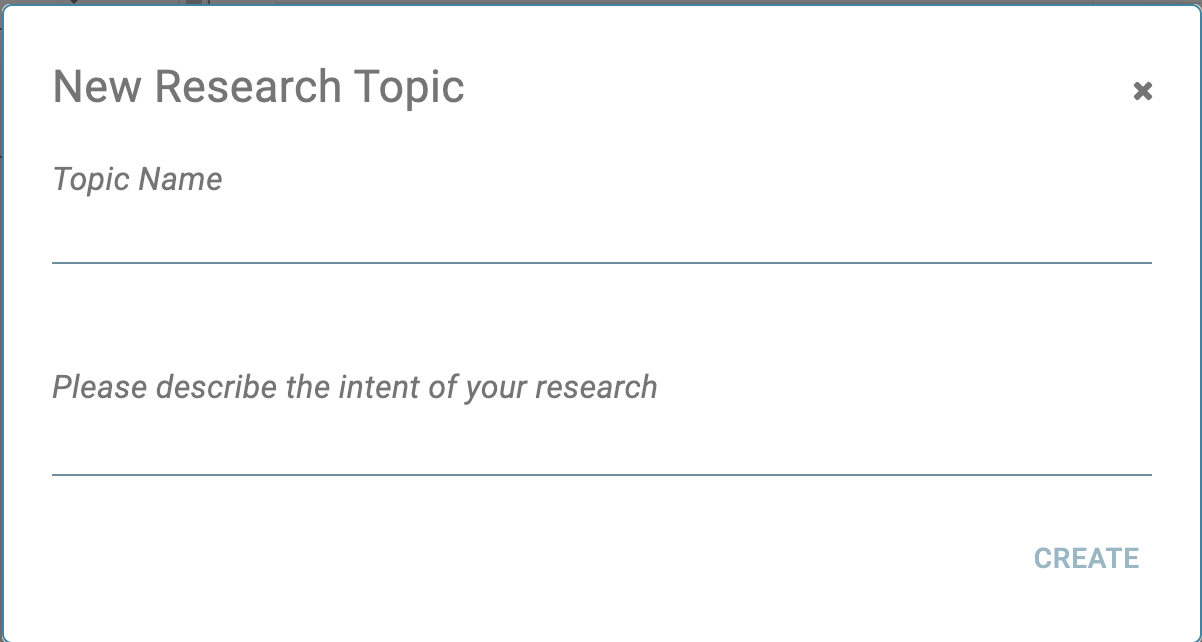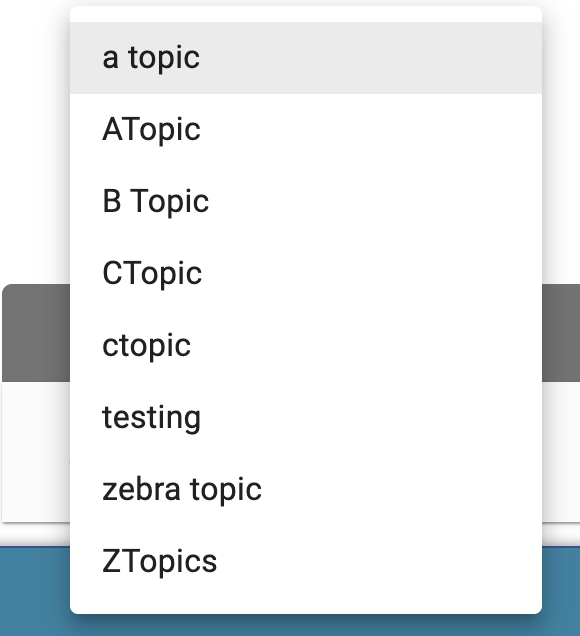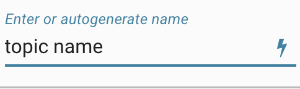I - Tour of the Web Client
Introduction
The functionality described in Part I of the user guide assumes that you have received the necessary prior authorizations to access a SHRINE network at your institution. The process for this authorization varies according to your institution and network.
Most SHRINE networks use a tool called the Data Steward Application to request and approve query topics prior to use of the SHRINE Web Client. Your local administrator or network contact will provide information about this prerequisite step, if applicable.
Details of shots presented in this document may vary from network to network. Each network uses a different ontology and may be uniquely configured. We have attempted to note in this document where these situations may be expected. If you have questions, please contact your local network representative.
Find Patients View
The default view the user will see upon logging in is the Find Patients view. The Find Patients view is divided into 3 modules: 1 Medical Concepts, 2 Inclusion and Exclusion Criteria, 3 Start Query. The main menu is in the upper middle 4.
View Patient Counts
The other modules are located in View Results. View Results is divided into 2 modules: 1 Previous Results, 2 Patient Counts. The main menu can be used to switch between the Find Patients and View Results tabs 3.
Medical Concepts Module
The Medical Concepts panel consists of:
a - The Filter Drop Down menu.
b - The Search Field
c - The Medical Concepts Tree
a - The Filter Drop Down menu.
The Code Category Filter is used in combination with the search field to filter the concepts by category. The filter will be applied to any searches performed by typing a search term in the Search Field and hitting the go button (see part b).
b - The Search Field
As the user types in the search field, matches will automatically appear in a dropdown below after 3 characters or more have been typed.
If the user selects a matching term and clicks the go button on the right, the filtered concept tree will appear.
The user can also navigate the Concept Tree by expanding the folders to view the child concepts.
Inclusion and Exclusion Criteria Module
The inclusion and Exclusion Module Consists of one or more Medical Concept Group (a) consisting of:
b - With or Without Toggle
c - Concept Drop Area
d - Clear All button
Concepts can be dragged from the medical concept list and dropped into the Concept Drop Area of a Medical Concept Group.
When a concept is dropped into a Medical Concept Group, some things to note are:
a. The Medical Concept Group that the concept was dropped into becomes active.
a. A new inactive Medical Concept Group is automatically added below the original.
b. The With or Without Toggle is set to "with" by default but can now be toggled to "without".
c. The new concept now appears in the Concept Drop Area and can be removed by mousing over the concept and clicking the x that appears.
d. The entire query can be reset by clicking the Clear All button.
Setting the Date Range or Multiple Occurrences.
Using a different query containing a diagnosis of Covid-19 related Acute Respiratory Disease, we can demonstrate the ability to set the date range (e) and change the number of occurrences of the diagnosis (f). Please note that the date settings can contain either a start date or an end date or both.
Start Query Module
The Start Query Module Consists of:
a - The Query Topic Selection.
b - Query Name field.
c - The Count Patients Button
A Query Topic must be selected and a Query Name must be entered into the Query Name field before a query can be run.
a. Query Topic Selection
A user must select a query topic before running a query.
If no query topics exist, clicking the "+" button to the right of the Query Topic Selection will allow the user to create a topic.
After creating a topic, it will show up in the topic drop down where it can be selected.
b. Query Name Field
In addition to the Query Topic Selection, the Query Name Field is required before being able to run a query.
A user can autogenerate a query name by clicking the lightning graphic on the right: