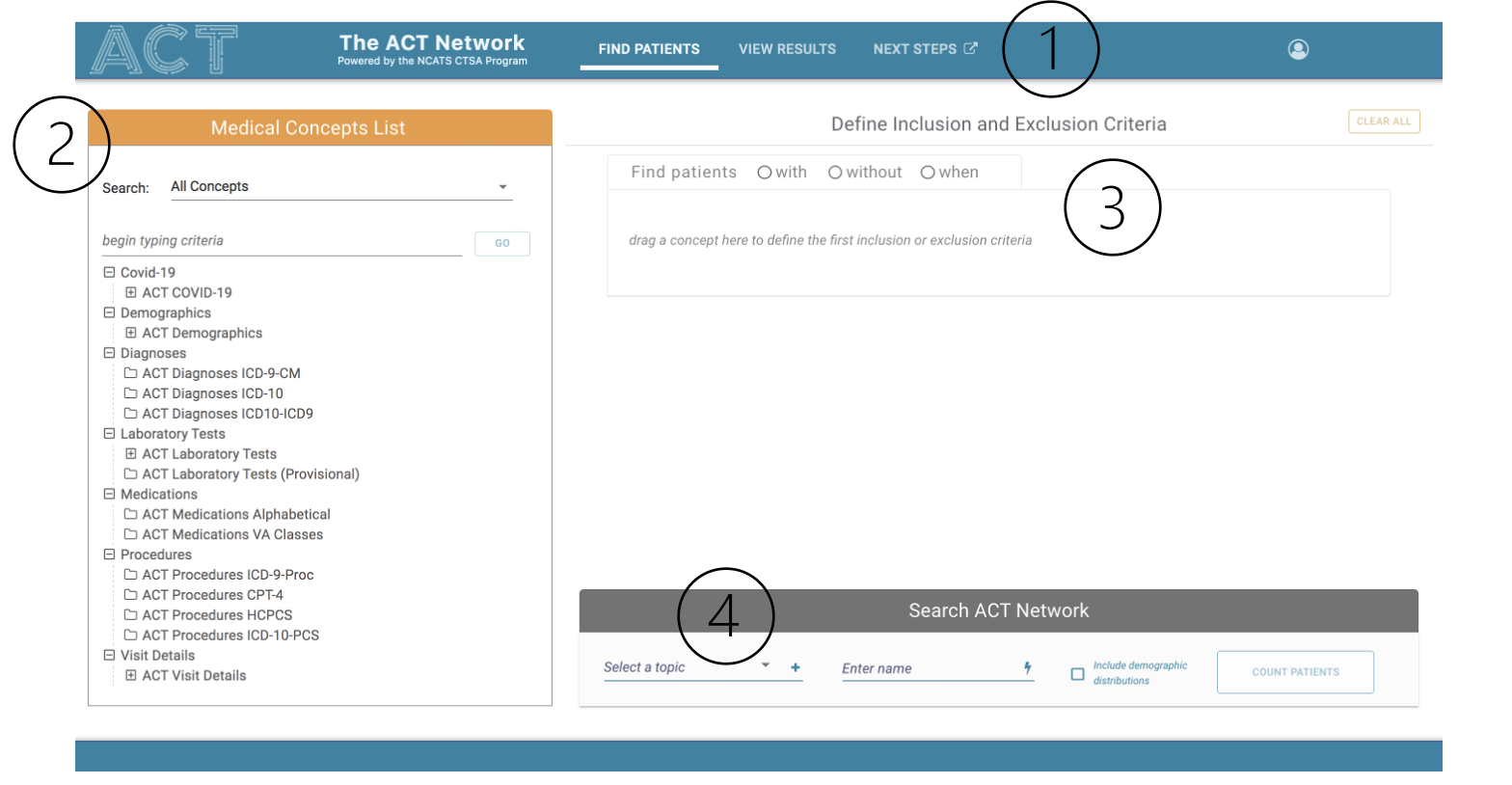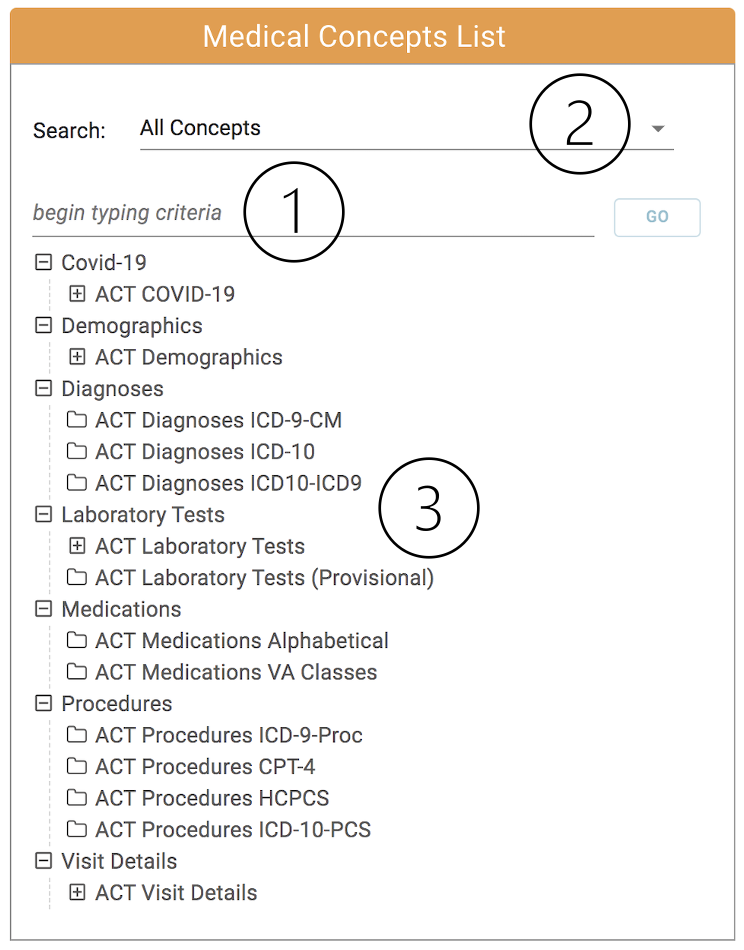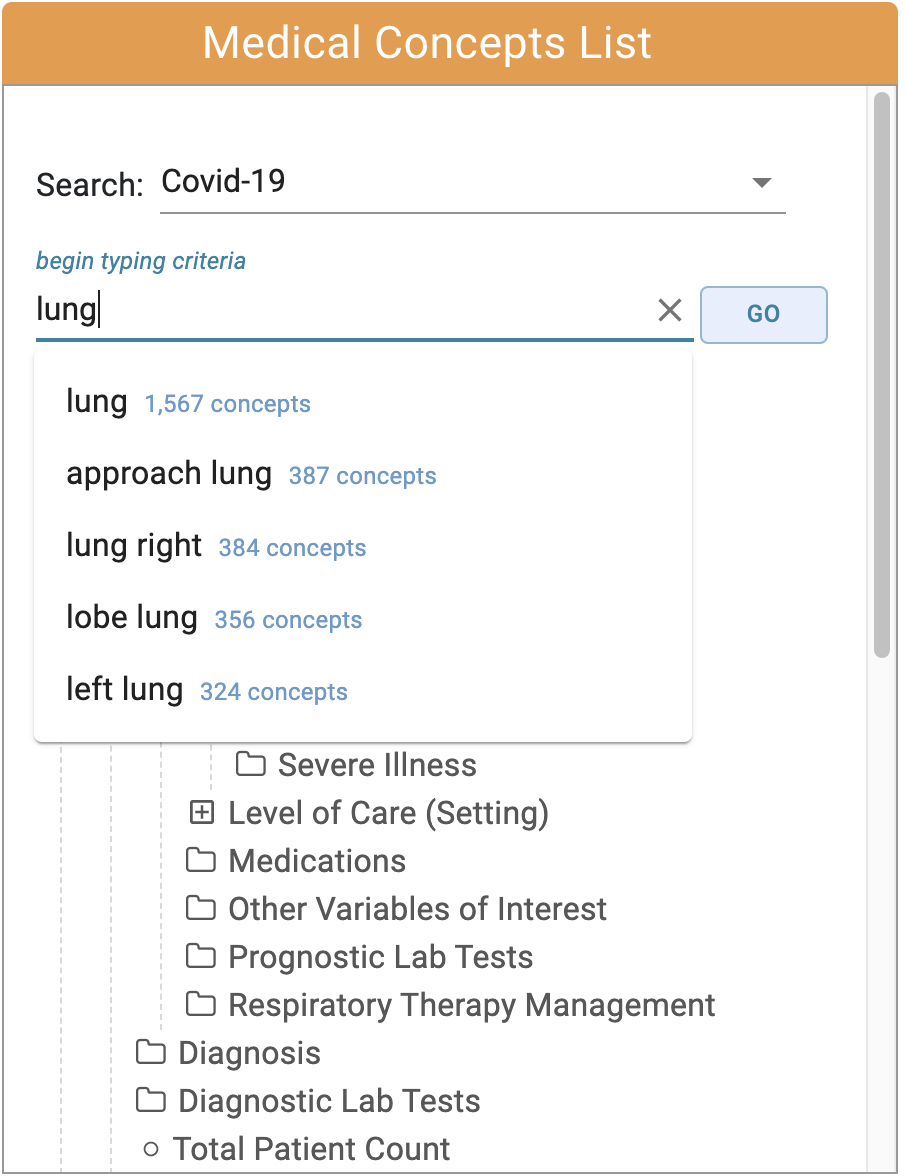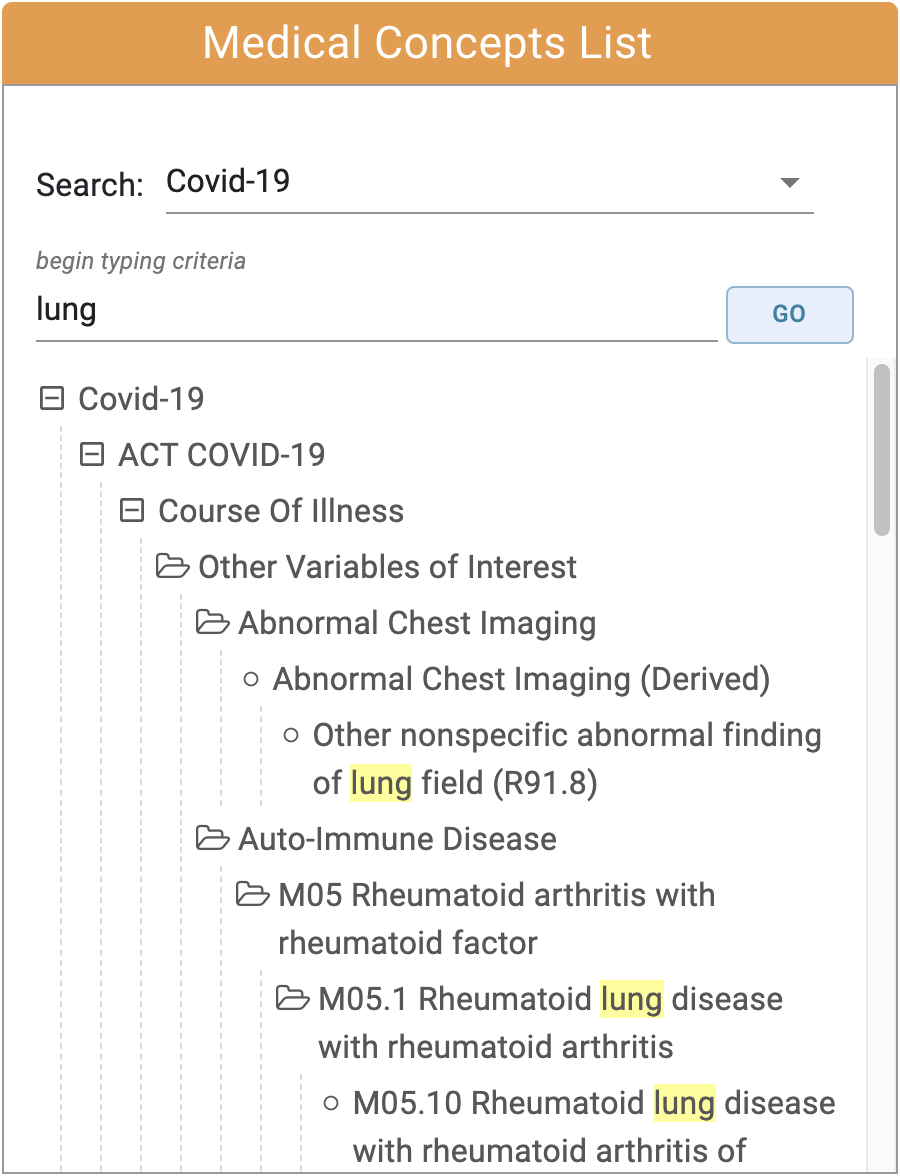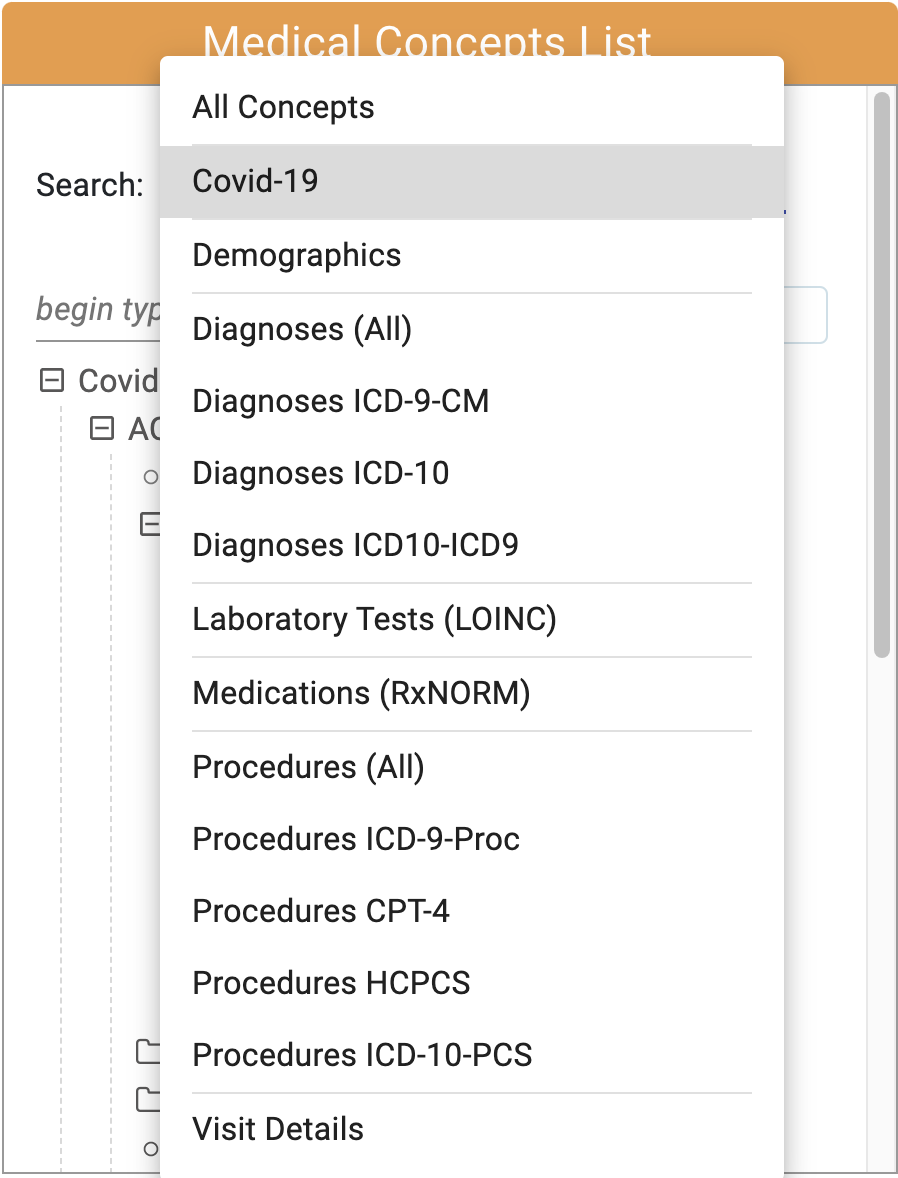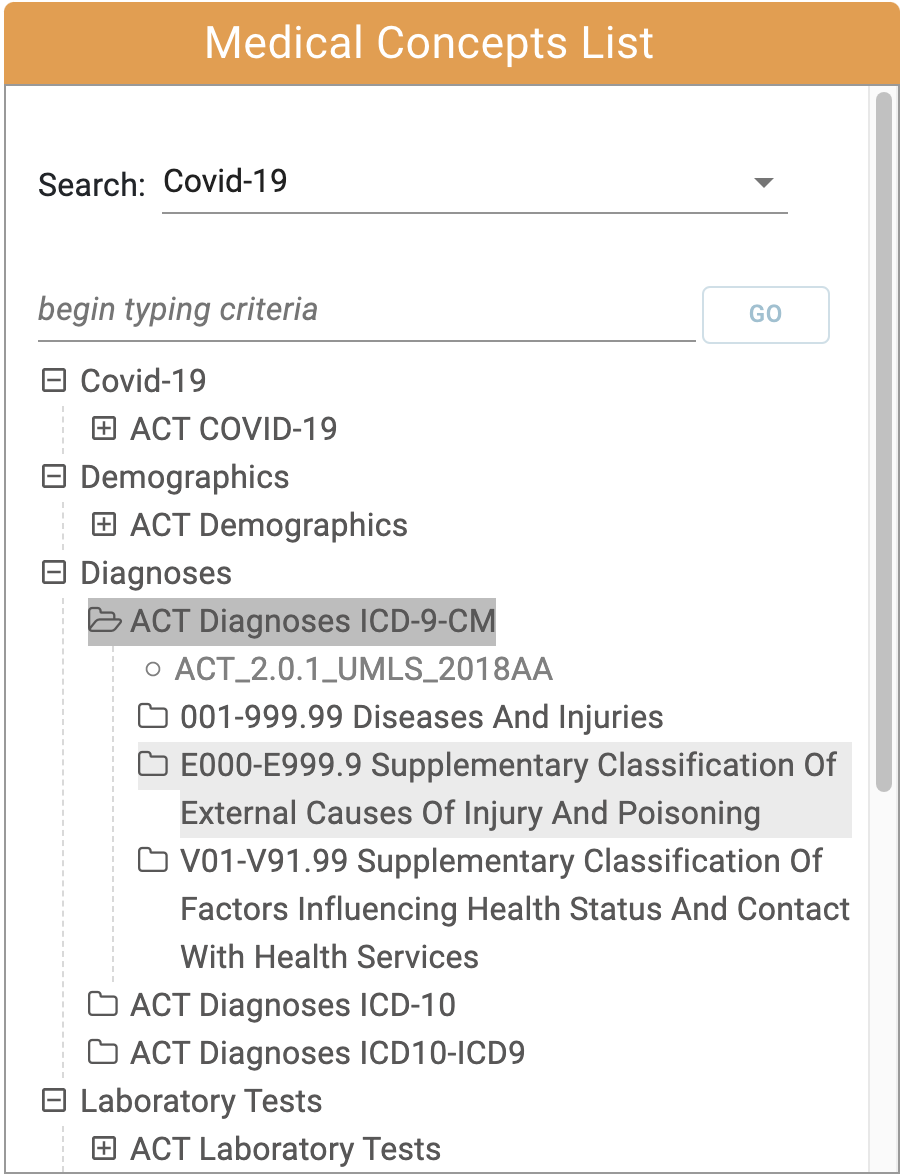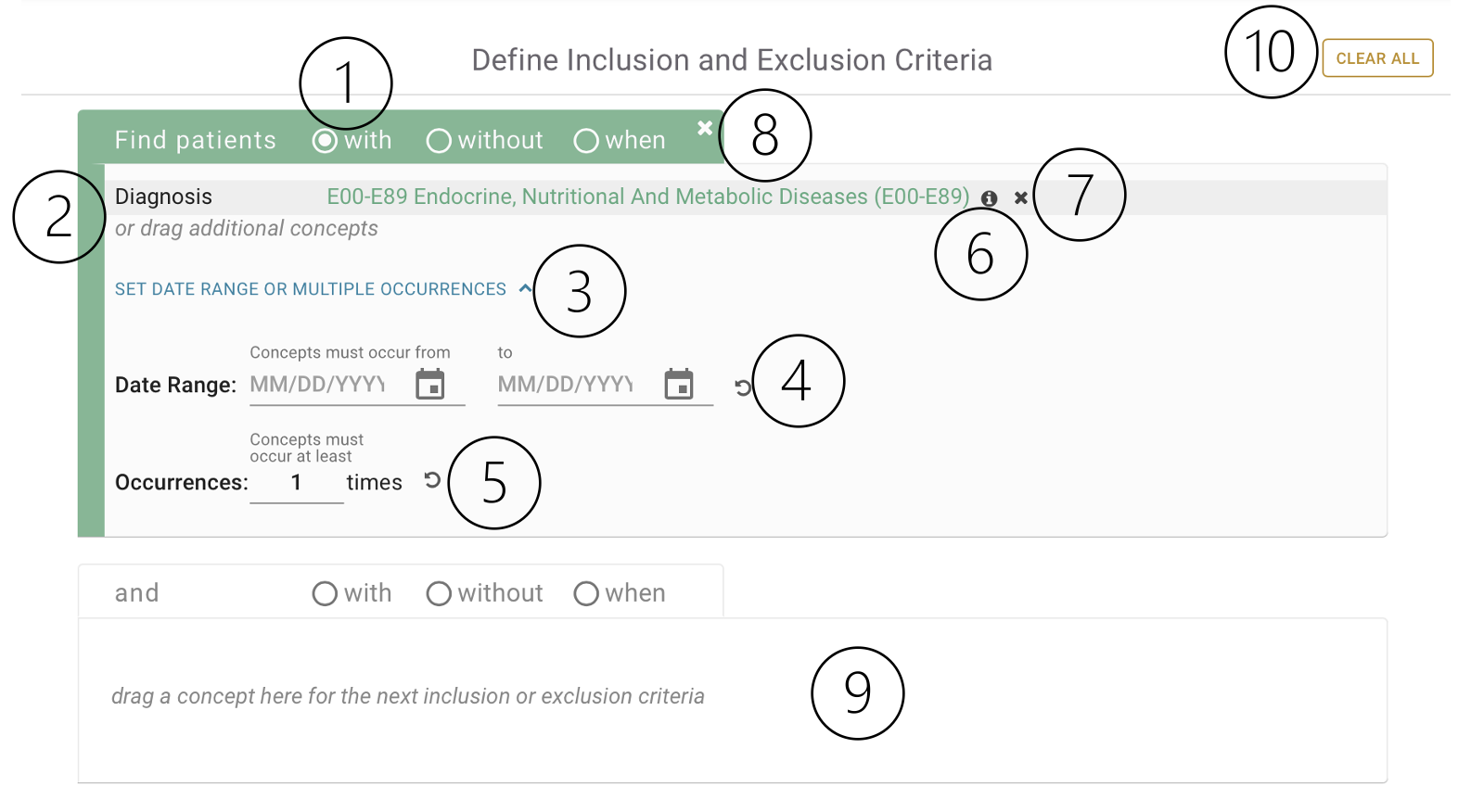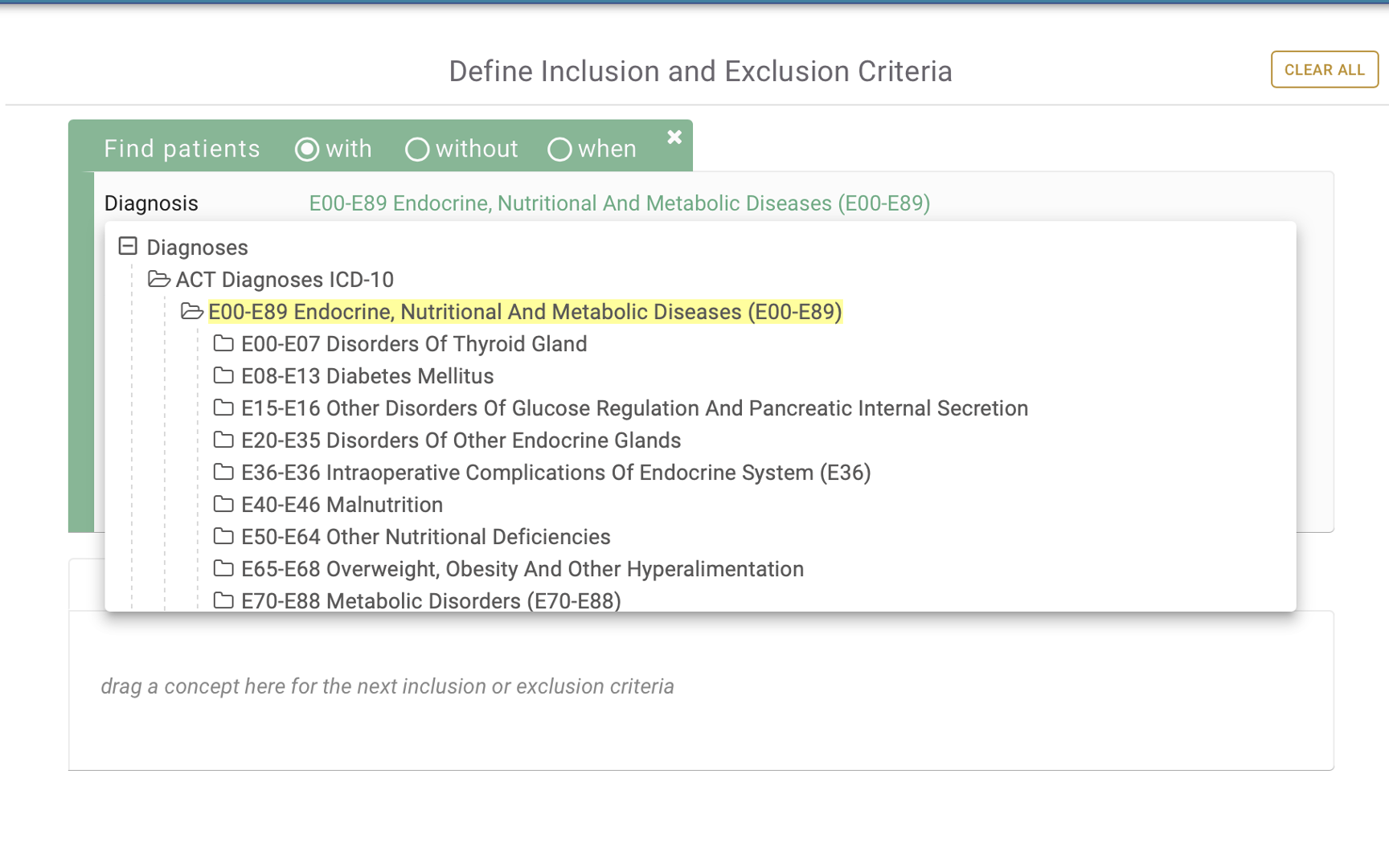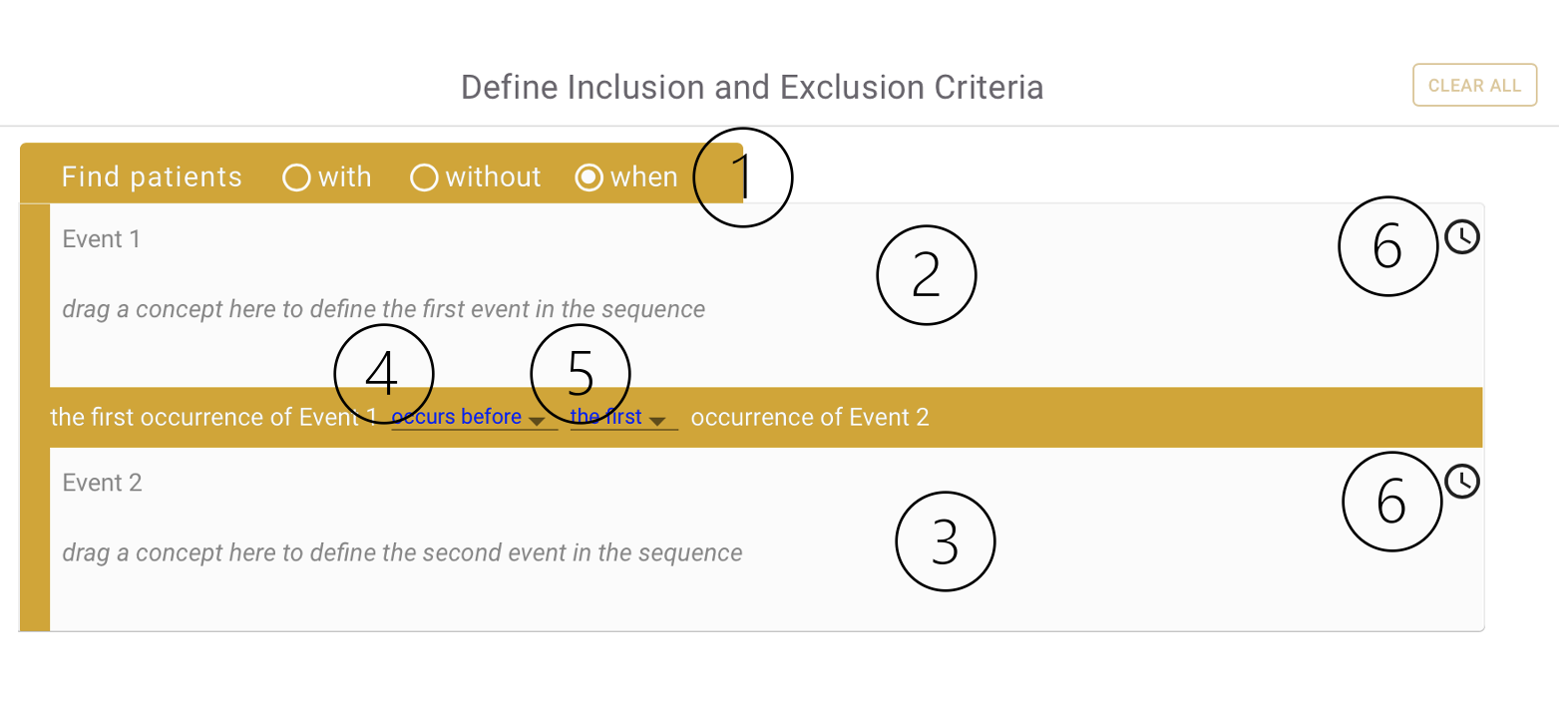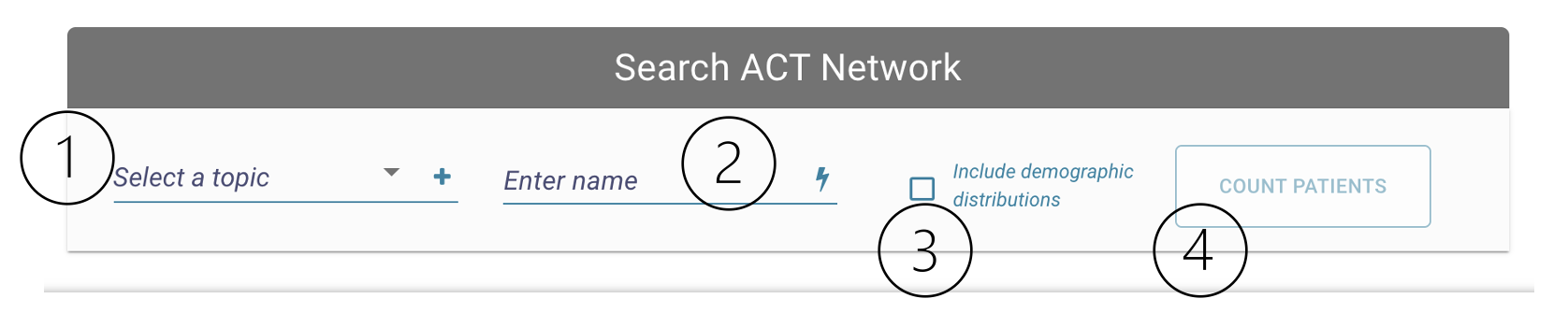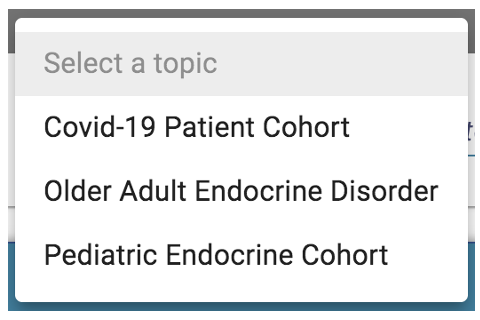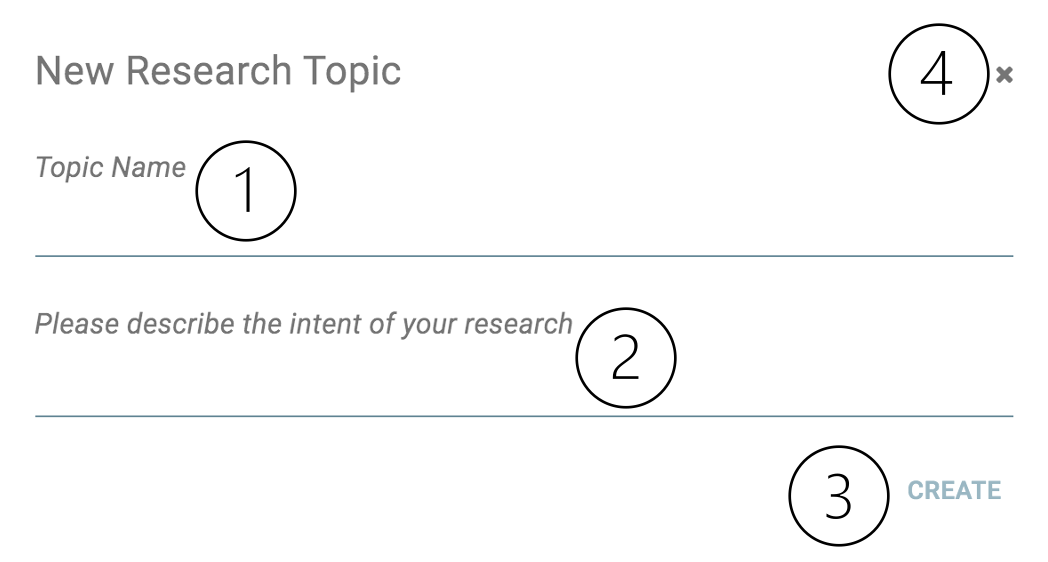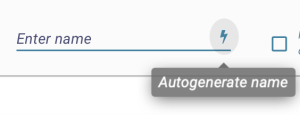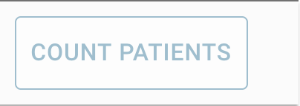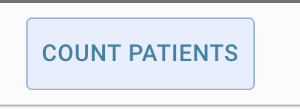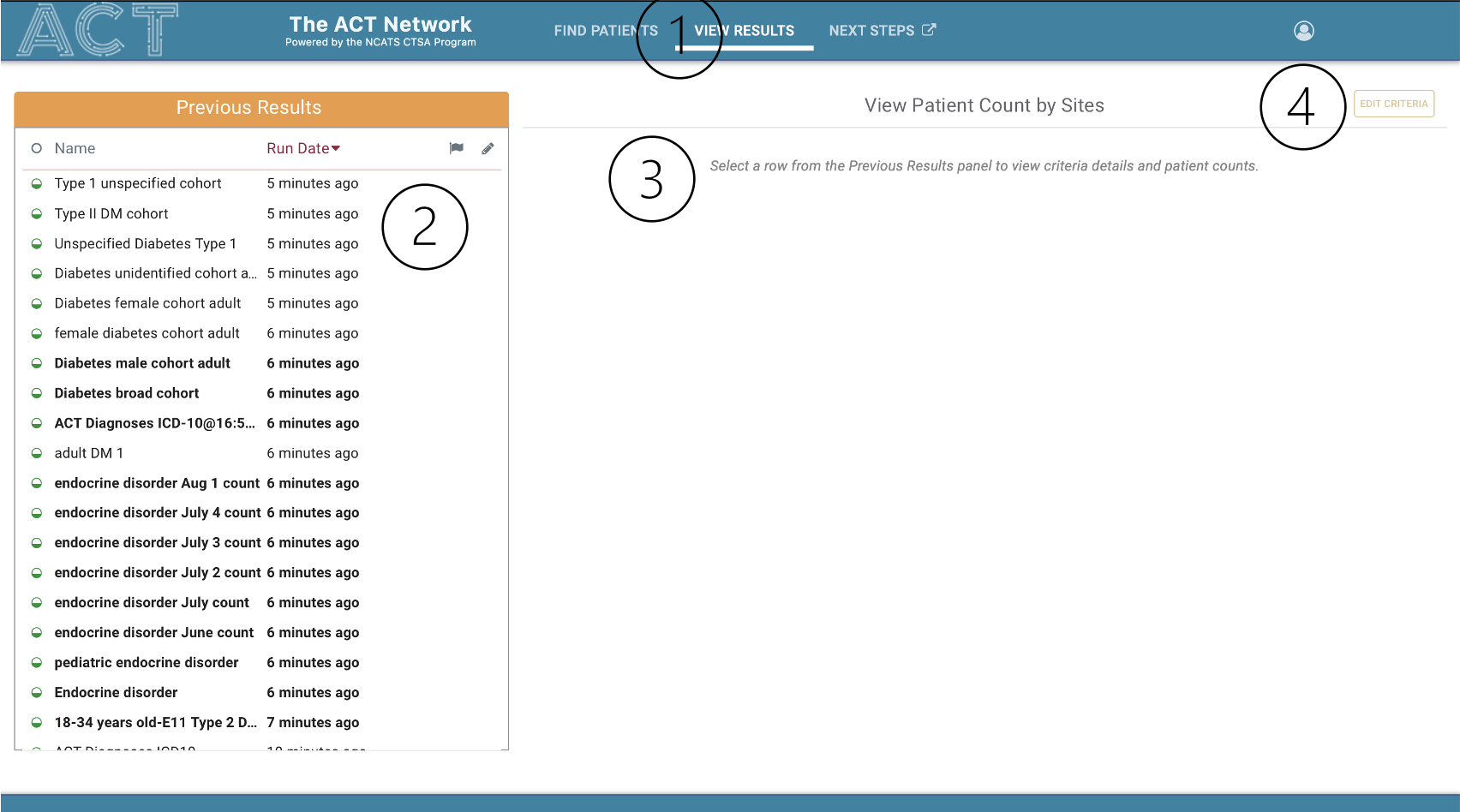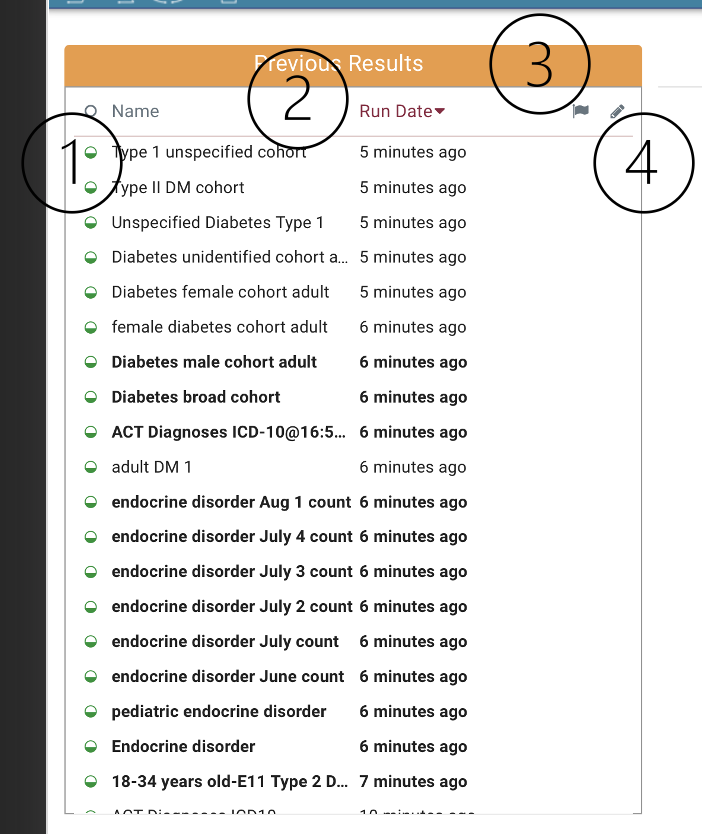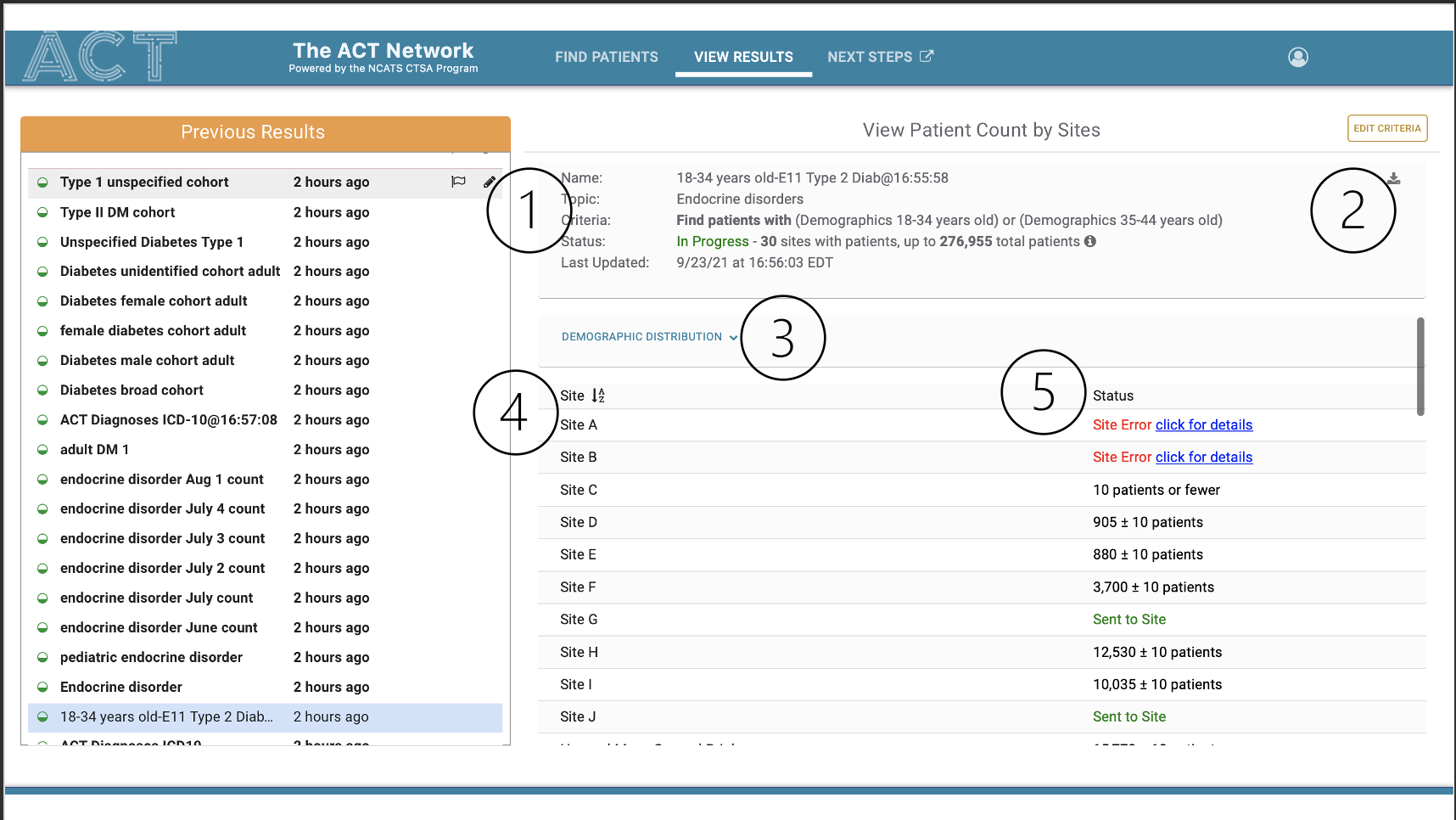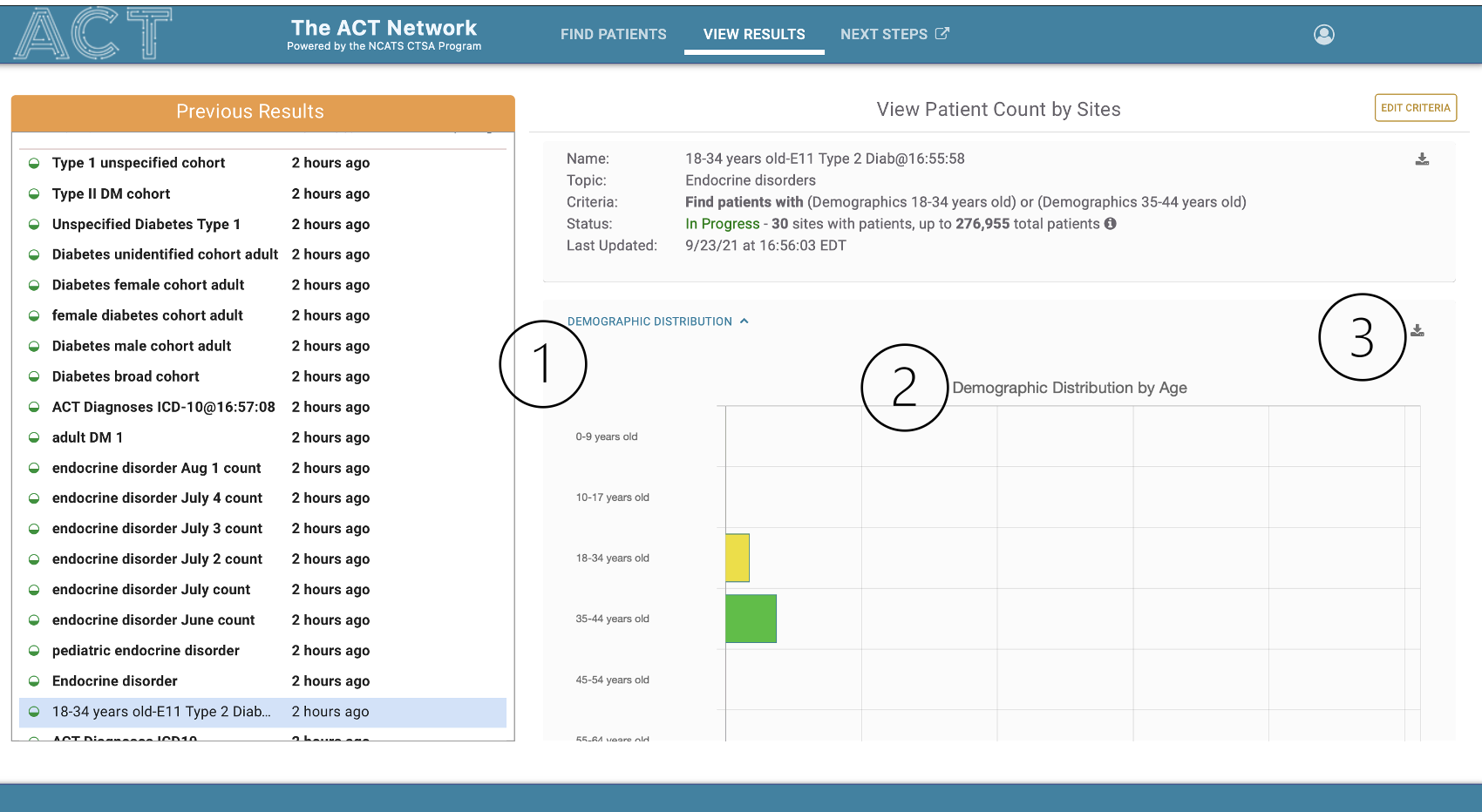Tour of the Web Client
Introduction
The functionality described in the user guide assumes that you have received the necessary prior authorizations to access a SHRINE network at your institution. The process for this authorization varies according to your institution and network.
Most SHRINE networks use a tool called the Data Steward Application to request and approve query topics prior to use of the SHRINE Web Client. Your local administrator or network contact will provide information about this prerequisite step, if applicable.
Details of shots presented in this document may vary from network to network. Each network uses a different ontology and may be uniquely configured. We have attempted to note in this document where these situations may be expected. If you have questions, please contact your local network representative.
The SHRINE Webclient Contains 2 main views:
I. The Find Patients Tab
II. View Results Tab
I. The Find Patients Tab
The default view on login is the Find Patients tab (1). Researchers will build and define their patient cohort by selecting and dropping medical concepts (2) into inclusion and exclusion criteria panel (3). Once defined, they can select various options before searching the network (4).
1. Medical Concepts List
The Medical Concepts List consists of standardized medical billing domains that include diagnosis, procedures, laboratory tests, medications and demographics information and visit details. There are over 2 million concepts to select from. To help search and find the concept of choice, this panel contains features to help locate a specific code.
A researcher can type the medical concept and view corresponding search results (1), can select a filter to narrow down the domain of the search results (2), or can browse the medical concept tree by manually opening and closing folders (3).
- Searching for a concept: As the user types in the search field, autosuggest terms will appear in a dropdown below. These terms are ranked by frequency of occurrence within the medical concept list. Select a term and click the "GO" button to view results below.
Autosuggest List Search Results with highlighted search criteria
2. Narrow search results with the filter menu: The "Search" field defaults to search the entire medical concepts list. A researcher can specify a specific domain or code set by selecting from the drop down list. The filter and search input field work in tandem to help researchers find the concept of choice.
Filter by code domain or specific code category
3. Browse the medical concept hierarchy. A researcher can browse the medical concept panel by expanding and collapsing the folder and drill down to locate a folder or an individual concept.
Click the concept to expand or collapse the folder.
2. Inclusion and Exclusion Criteria Panel
The Inclusion and Exclusion Criteria panel is how researchers will define their patient population. After finding medical concept(s), simply drag and terms and drop it into the first group.
The first group will default to a green inclusion panel. Toggle to "without" to specify an exclusion panel or toggle to "when" to specify an event based panel (1). Additional concepts added to this group will be related to one another by the OR operator (2). Specify a date range or occurrence (3, 4, 5). Date ranges can start, end, or occur between selected dates (4). View the code within its relational hierarchy (6). Delete an individual concept from a group (7) or delete an entire group (8). Additional groups will automatically appear below, connecting each group by the AND relational operator (9). Clear out the entire panel with "Clear All" button (10).
Click the info icon next to a concept to view its relational hierarchy
See examples of patient cohorts at the end of this document.
3. Event Based Panel
The event based panel allows researchers to construct a patient cohort with a sequence of events, where event A occurs before event B. To specify an event based panel, toggle to select the "when" radio button (1). The event panel contains 2 and only 2 events (2, 3). Each event must contain at least 1 concept. A researcher can specify the time gap between the two events (4, 5). An event based panel contains a clock icon to signify that it is a sequence based panel (6).
See examples of event based patient cohorts at the end of this document.
4. Search Network Panel
After defining the inclusion and exclusion panel, select or create a new research topic (1), enter or autogenerate a name for this patient cohort (2), elect to include demographic distributions (3), and click "Count Patients" to view results (4).
- Research Topic: A research topic must be selected, or opt to create a new one. Select a previously created topic, or click the "+" icon to create a new one. After creating a topic, it will show up in the topic drop down where it can be selected.
Select a previously created topic
New Research Topic window. Include the topic name (1), description (2), and click "Create" (3). Click the "x" icon to exit the window (4).
2. Name Field: In addition to the Research Topic, the Name Field is required before searching the network. A researcher can enter a name, or click the thunderbolt icon to have a name autogenerate.
3. Demographic Distributions: Selecting this checkbox will include a graphical display of the patient cohort by dimensions of age, race, sex, and vital status. This will be visible on the View Results tab.
4. Count Patient button. When all required fields are complete, and errors are cleared out, the Count patient button will become enabled.
Disabled button Enabled button
II. View Results Tab
The View Results tab (1) is divided into 2 main panels - The Previous Results panel (2), and the View Patient Counts by Sites (3). The Edit Criteria button seamlessly reloads the entire criteria set back into the Find Patients tab (4).
1. Previous Results panel
Allows researcher to view the results of patient cohort criteria that are currently in progress or have already completed. Each row contains a status indicator (1), name, date/time stamp (2), and the ability to flag a query (3), or edit the name (4). Default sorted by recent run date (2).
- Status Indicator. The dot provides an update on the query.
- A green half filled circle indicates a query that is in progress.
- A green filled circle indicates a successfully completed query
- A red filled circle indicates a query that had an error retrieving results
2. The default sort is by recent run date. The previous results panel can also be sorted by status and name.
3. Flag a row to begin the process of obtaining medical
4. Click the pencil icon to edit the name.
3. View Patient Counts by Sites
Select a row from Previous Results to load the results in the View Patient Count by Sites panel. Information about the inclusion and exclusion criteria is displayed (1) including a readout of the criteria. A researcher can download a CSV file of the sites and corresponding counts (2). Demographics Distributions, if selected, are collapsed by default (3). Counts are default sorted in alphabetical order (4, 5), and can be sorted by site name (4) or status (5).