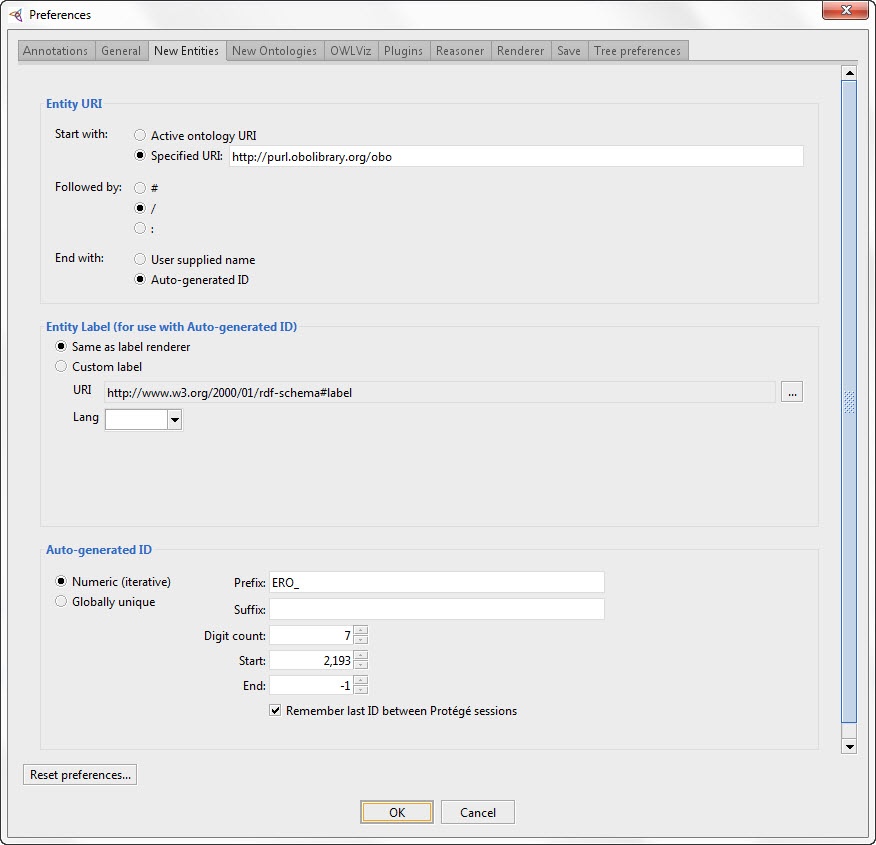Page History
...
| Info | ||
|---|---|---|
| ||
Protégé is a free, open source ontology editor and knowledge-base framework. While this document contains a few general instructions for using Protégé, it is not meant to serve as a comprehensive help document for that program. Consult the Protégé user documentation for more details: http://protegewiki.stanford.edu/wiki/Main_Page. |
Setting up Protégé
Step 1: Download Protégé
- Download OBI-friendly Protégé 4.3 or 5: http://protege.stanford.edu/
- If prompted, do not install updates for the plugins, as the plugin versions contained in the download work specifically with OBI.
Step 2: Configure Protégé
If you are editing for the first time in Protégé, you will need to adjust the settings (should only need to be done once).
...
Entity URI
Entity Label (for use with Auto-generated ID)
Auto-generated ID
|
Step 4: Reasoning
The reasoner tests the logic and consistency of the asserted axioms in the ontology and computes the inferred hierarchy. The suggested reasoner for eagle-i is FaCT++. It is good practice to run the reasoner periodically before committing, to ensure nothing has been accidentally moved. The ‘Class hierarchy’ tab shows only the asserted hierarchy; the ‘Class hierarchy (inferred)’ tab shows the inferred hierarchy relationships (i.e. the hierarchy seen in the software). The inferred hierarchy is only visible after the reasoner has been run in that file.
Viewing the eagle-i ontology
Before viewing or editing the ontology, make sure you’re looking at the most current version:
...
- Select Show all loaded ontologies under View settings to show terms from all files. Terms in bold are contained in the current active file. Hover over the name of unbolded terms to see their actual location.
- Show the imports closure of the active ontology shows terms both directly and indirectly imported into that file.
- Show only the active ontology shows only terms contained in the active file; no imports.
Next: