Versions Compared
Key
- This line was added.
- This line was removed.
- Formatting was changed.
| Note |
|---|
Once this page is ready, ask Mike to make it public. Looks like it is possible to not be indexed by search engines: |
Harvard Catalyst Informatics is retiring Apply Hub. Qualtrics will be used instead to apply for courses, training fellowships, and grants. Genoa Polumbo and Bill Murphy can answer questions you may have about this transition. Please see the subpages (buttons above or links on the left) for more information.
Creating Applications for Review in Qualtrics
Average Overall Score: On the Review form there can be several questions, including an Overall Score question. The Program Admins currently have the ability to average those overall scores. The feature is broken in Apply Hub so we've given the PAs instructions on how to tally those in Excel.
| Jira | ||||||
|---|---|---|---|---|---|---|
|
Reviews in Qualtrics
Building the Application Requiring Review
- See Building the Application Survey
- If your application requires endorsement, see Building the Endorser Survey
Pre-Review Phase
All of the application data submitted by applicants was saved to your Contact List. The review form will allow reviewers to pull up an applicants' data and files for review and submit a score.
Adding links to external documents
If you need to de-identify or otherwise prepare documents to share with reviewers you can save files to the Library, then insert the URL into a new column in the Contact List. The column name should not contain spaces and should be short but clear. To find the URL:
- go to Library > Files Library
- click the gear on the right
- select View File > View
- From the address bar copy the question mark and everything that follows
- append it to "https://hms.az1.qualtrics.com/CP/File.php" e.g. hms.az1.qualtrics.com/CP/File.php?F=F_dj24Aa62uFEqWIR
- create a new column in the Contact List e.g. researchProposal
- paste the URL in the row that matches the applicant
Building the Review form(s)
- Add all review questions, logic, etc.
- Add placeholders for any text that you want to pipe in (personalize)
- Click Survey Flow
- Click Add a New Element Here
- Click Authenticator
- Authentication Type: Contact
- Under Authenticate Using Contact, select the Contact list that you created for the application form
- Under Authentication Fields
- Select External Data Reference
- Type a label: Application ID
- Check Pre-Fill and enter "appID" (this is case sensitive and must match the Embedded Data that you added in the Survey Flow of the application)
- Click Options
- Select or create custom message(s) for login screen e.g. To provide a review please enter an Application ID sent via email.
- Using Move at the bottom of the question block, click and hold to drag the question block under the Authenticator block
- Click Add a New Element Here
- Click Embedded Data
- Create new fields for each item from the application that you want to display on the review form
- Type a field name (name should not contain spaces and should be short but clear)
- For each, click Set a Value Now
- Click the dropdown arrow
- Select Insert Piped Text
- Select Embedded Data Field (first, last, and email are under Panels Field)
- Click dropdown arrow
- Select the data to assign to this field (if you do not see the data try saving and reopening or just type it in)
- this is case-sensitive, be sure everything matches the variables from the application
- These are the field names that you used when creating the Contact List Trigger in the application
- Click Insert
- Click Add a New Field and repeat as needed
| Note | ||
|---|---|---|
| ||
We also need to create two special fields that allow us to link to the original completed application.
|
- Using "Move" at the bottom of the block, click and hold to drag the block under the Authenticator block and above the question block
- Click Save Flow
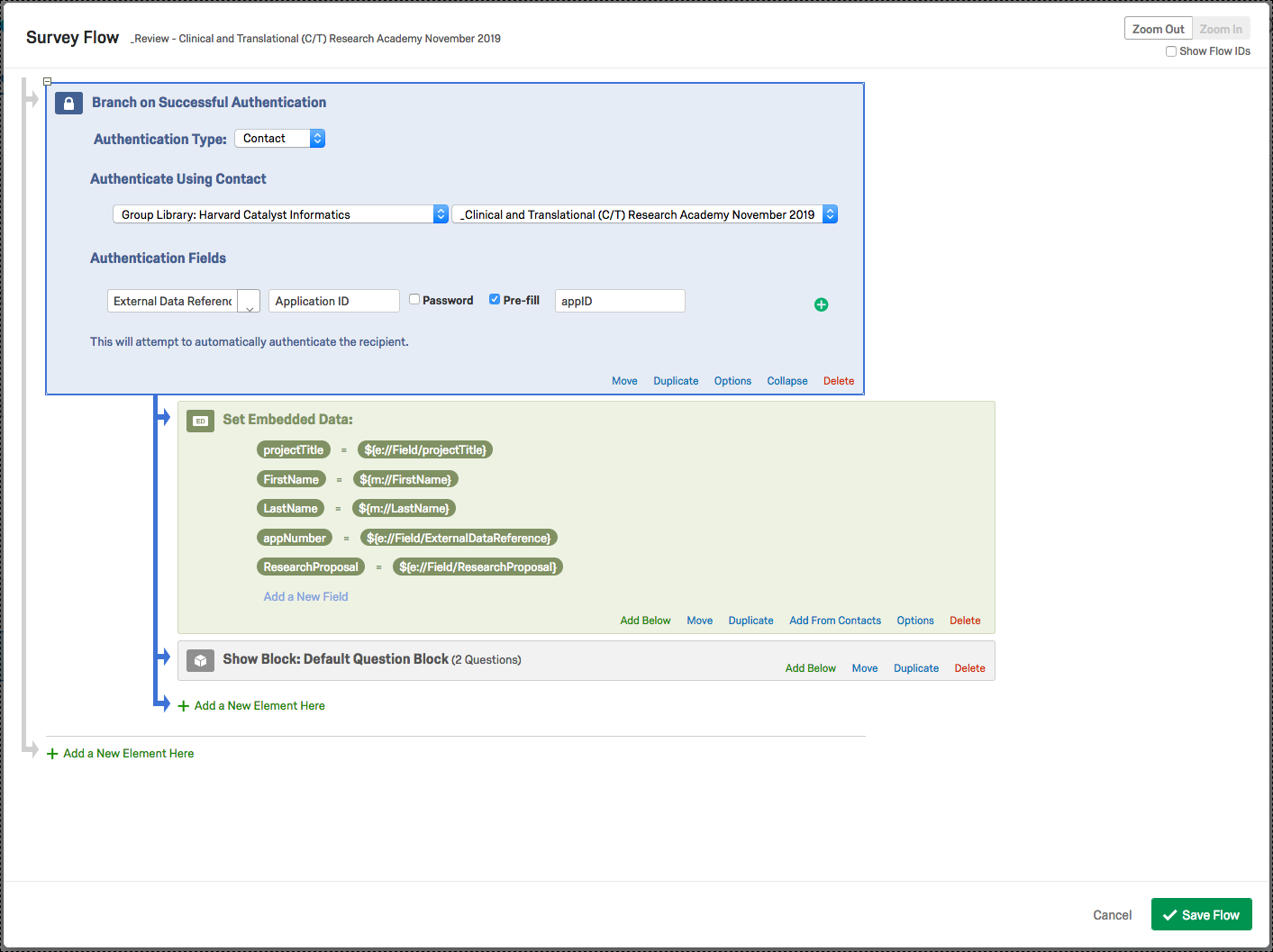
- Update the placeholders
- Click on the question that you want to personalize
Click Rich Content Editor
- Place your cursor where you want to insert a field from the applicant's survey
Click the {a} icon
- Select Embedded Data
- Click the dropdown
- Select the field to insert
- Click Insert
- Repeat for each field that you want to insert
- Inserting URLs for uploaded docs
Place your cursor where you want to insert a field from the applicant's survey
Click the {a} icon
- Select Embedded Data
- Click the dropdown
- Select the field with the document URL that you created in the applicant survey
- Click Insert
- Highlight and copy this string
- Click the link icon
- Paste the string into the URL field
- Select Protocol <other>
- Replace the Display Text with clickable text to display i.e. View Scientific Proposal
- Click the Target tab
- Select New Window (_blank)
- Click OK
- Remember to Publish your survey.
Notify Reviewers: You will need to email the reviewers offline, with the link to the review form and the Application ID for each application you'd like them to review. Example:
Dr. Polumbo,
Thank you for agreeing to review C/T Applications. Please review the following applications.
Antonia Abracadabra
Application ID#: 262430
Cynthia Crustacean
Application ID#: 390841
To complete these reviews, visit the following link and enter the Application ID # for each application from above.
https://hms.az1.qualtrics.com/jfe/form/SV_6VTsO7LITMTRpEV
Thanks!
Tracking Endorsements when using Post-Application Endorsement Survey
When the Endorse phase is complete (or during the endorsement cycle, but will need to be done again when all endorsements are in)
- Download as CSV the data for both the application survey and the endorsement survey
- Open them in two side by side windows
- Click and hold the tab for endorsement sheet (bottom left) and drag it over to the right of the tab for the application sheet
- You can close the window with the Endorsement sheet
- Double click to rename the tab that you just dragged over to “endorsements”
- Make note of the letter of the appID column (e.g. “S”)
- Click on the tab for the application sheet
Locate the “appID” column and the “Is Endorsed?” column
If you do not have an "Is Endorsed?" column, add one next to the "appID" columnPaste the following code into the first empty cell of the “Is Endorsed?” column (where there is a value for appID in the adjacent column)
=IF(ISNA(VLOOKUP(AT4,endorsements!$S:$S,1,FALSE)), "?", "Yes")
- - replace “AT4” with the cell number of the first record in the appID column (the row number should match)
- - replace “$S:$S” with the column letter you noted from the endorsements sheet (i.e. $AU:$AU)
- The question mark “?” is to indicate that there was no endorsement found (as opposed to an explicit no)
- Select/highlight the cell with the formula and as many cells below as needed (i.e. as long as there is a value in adjacent appID column)
- Select Edit > Fill > Down
- All cells should now be filled with either a Yes or a question mark