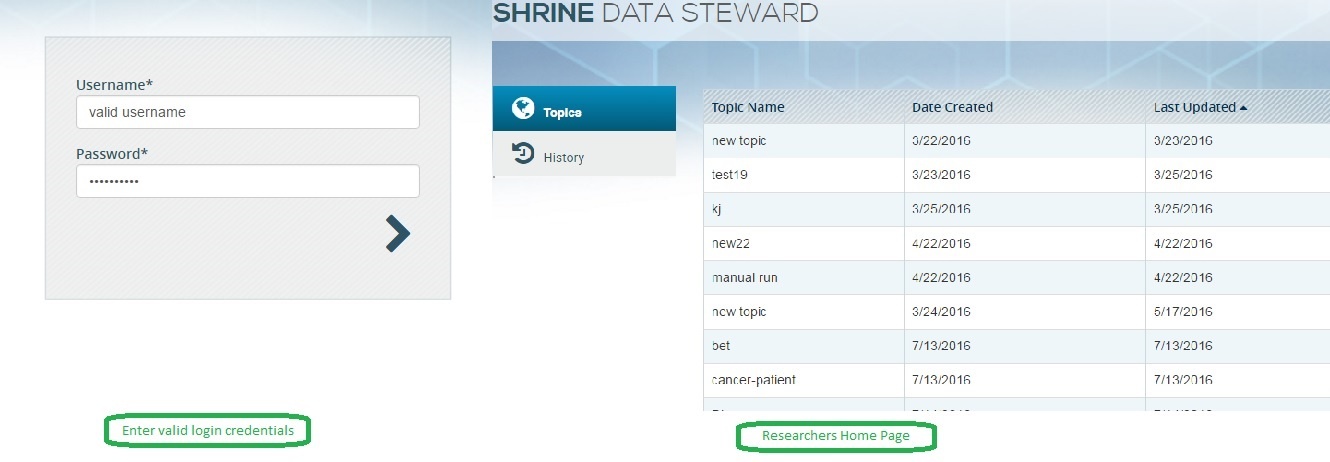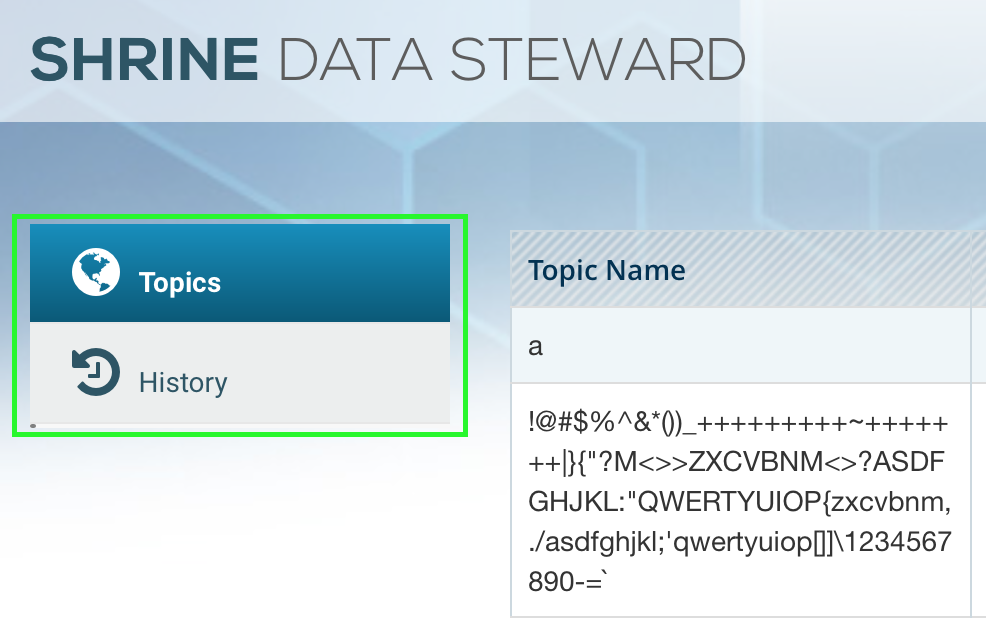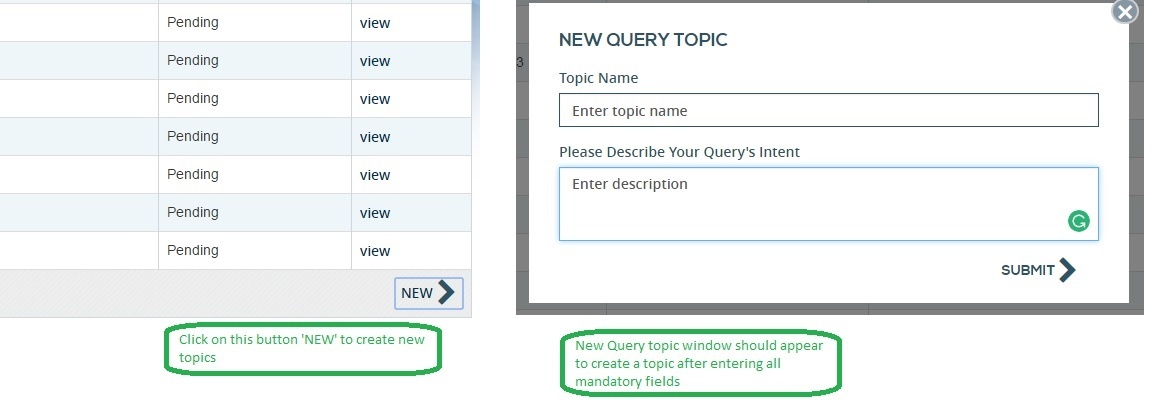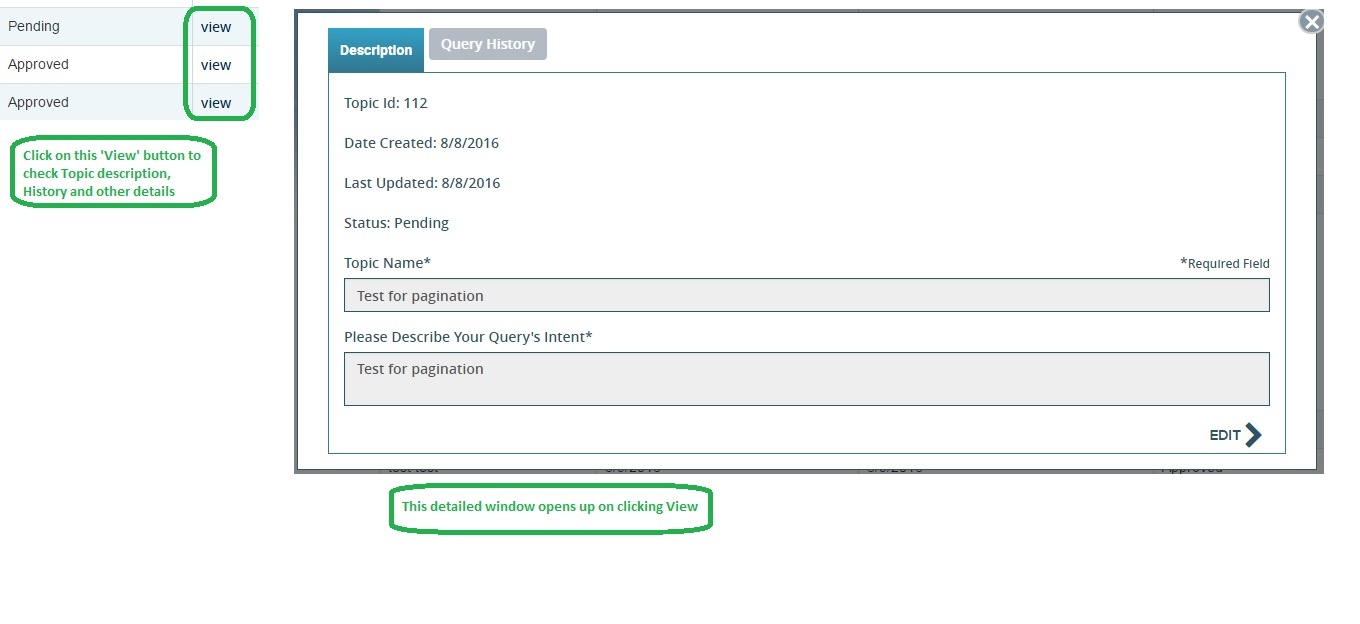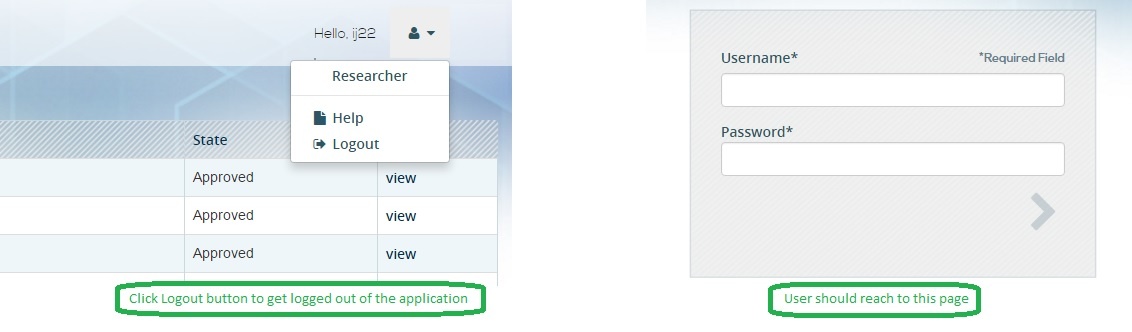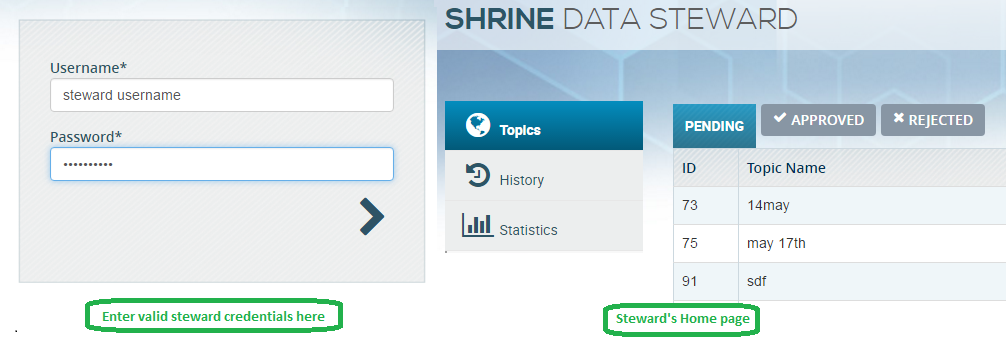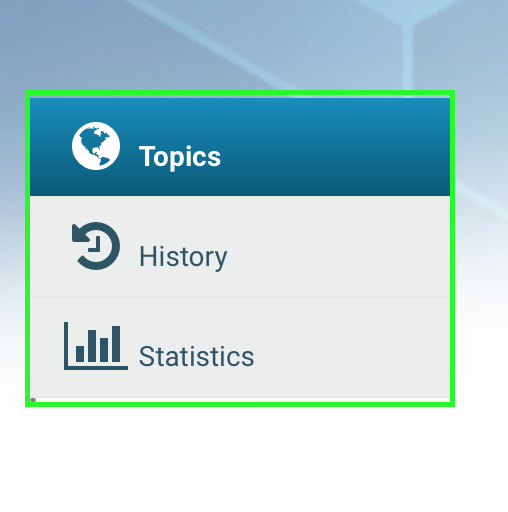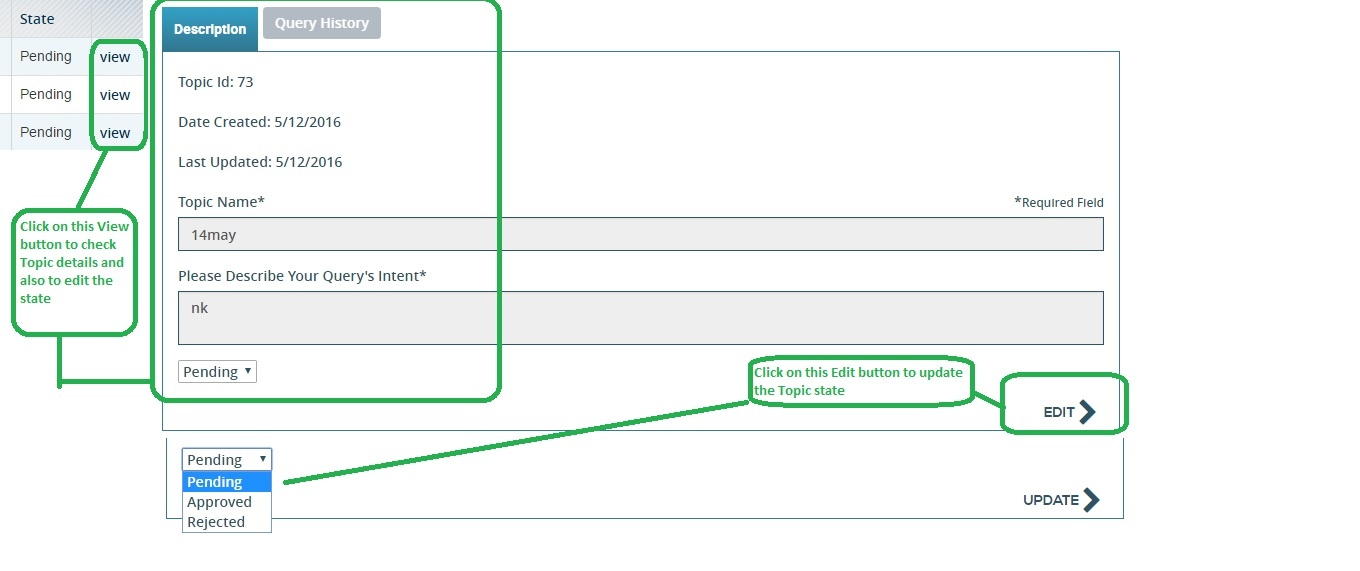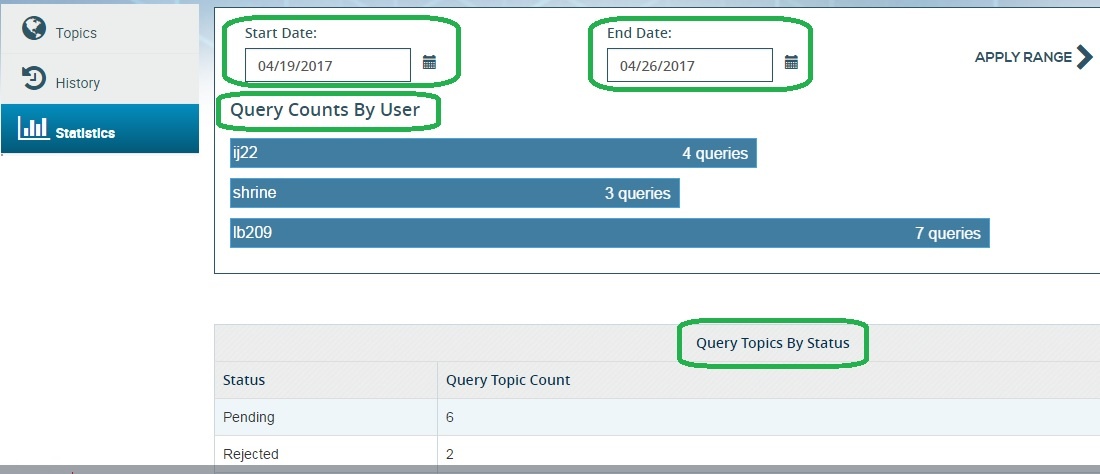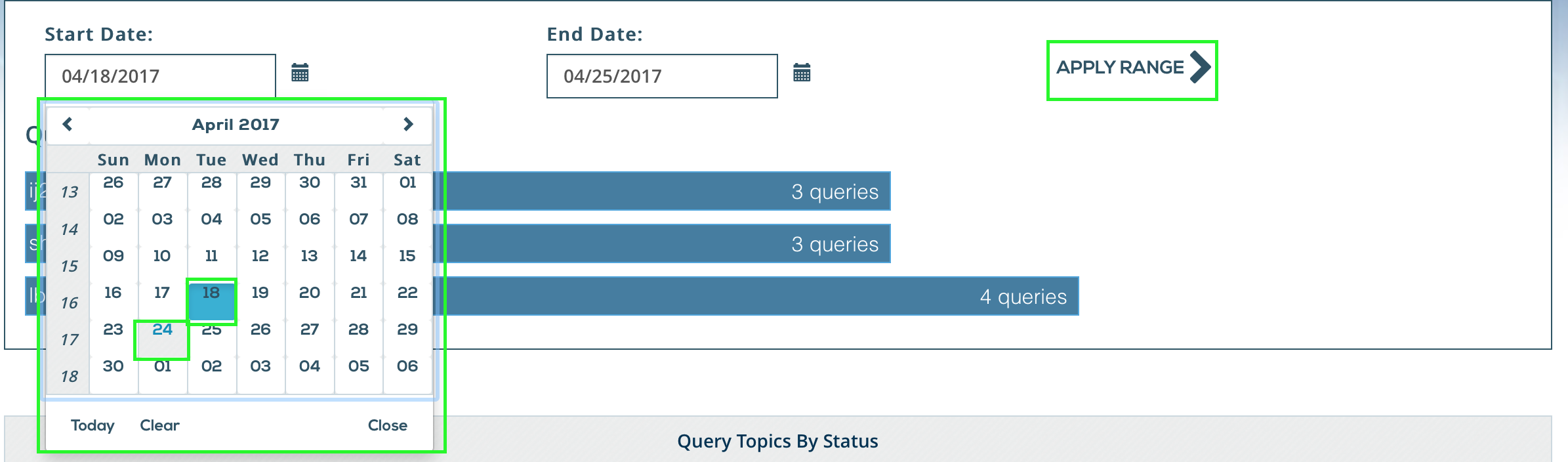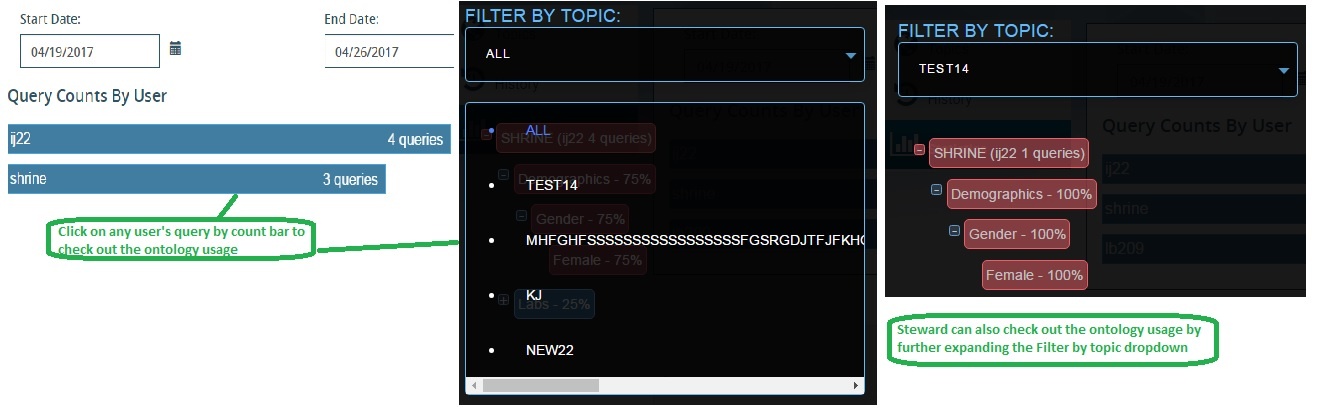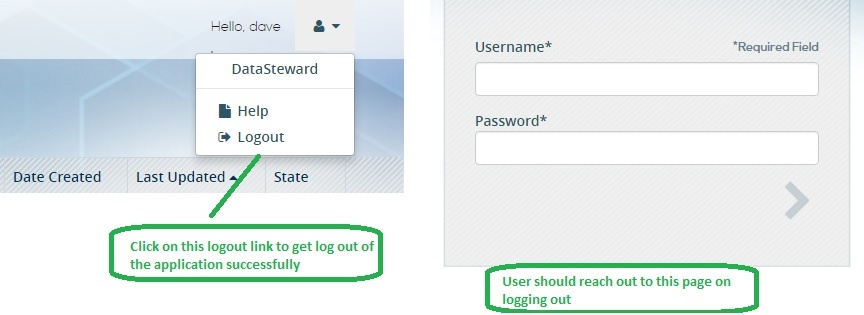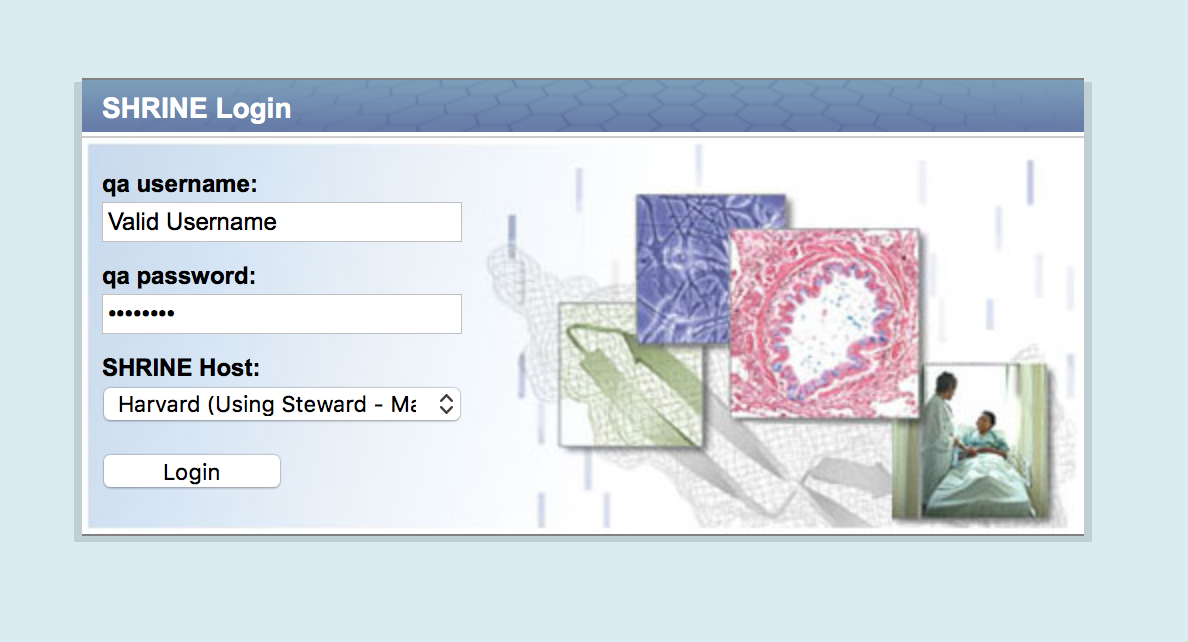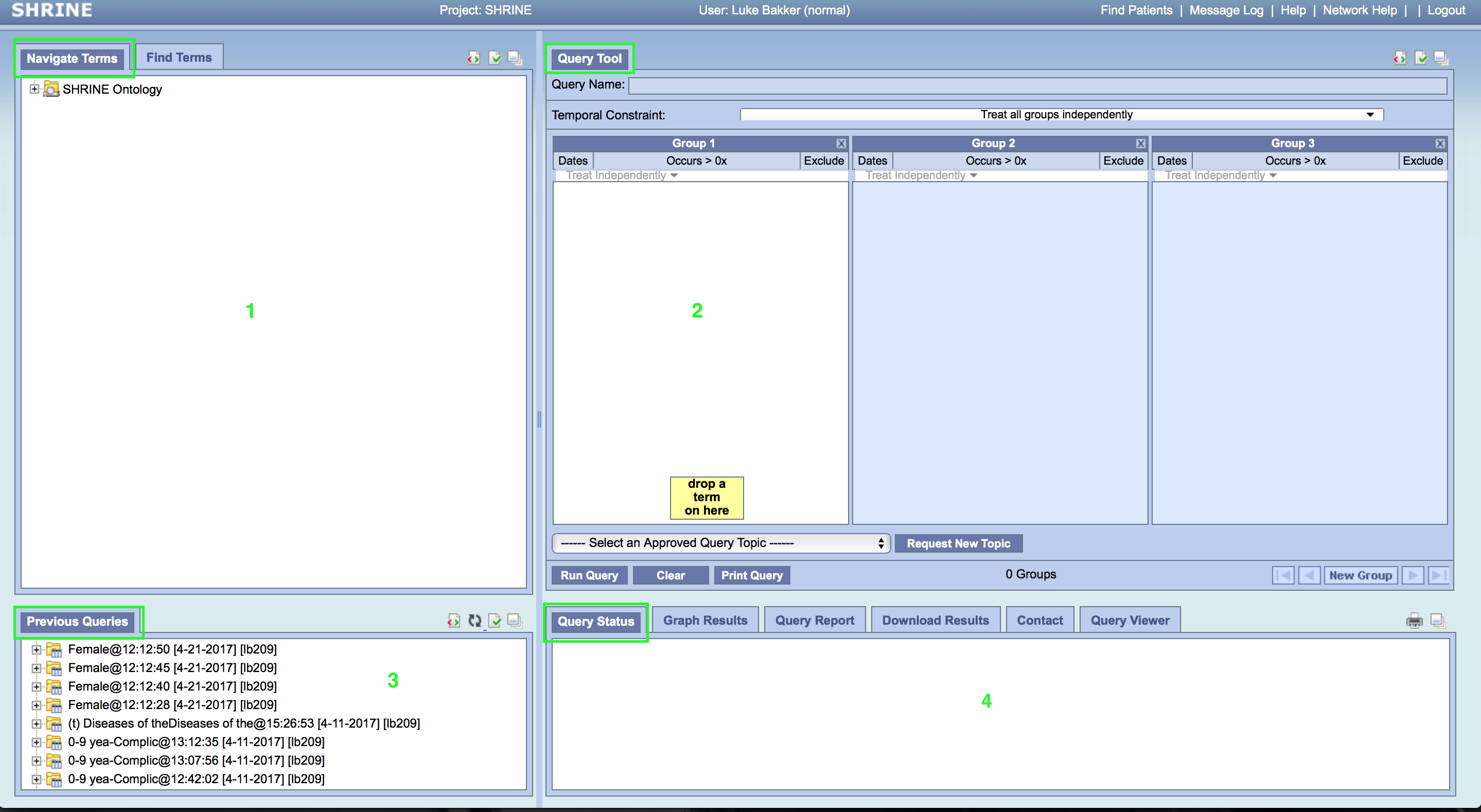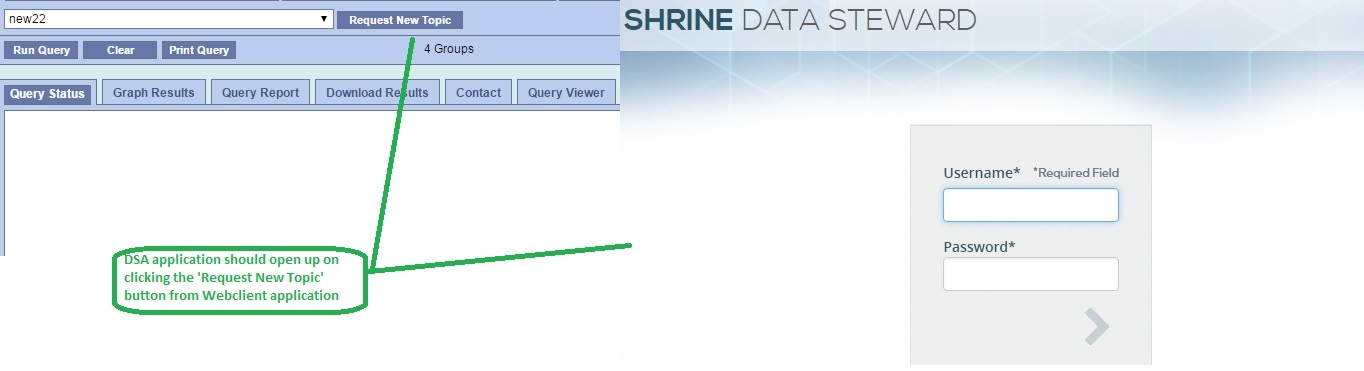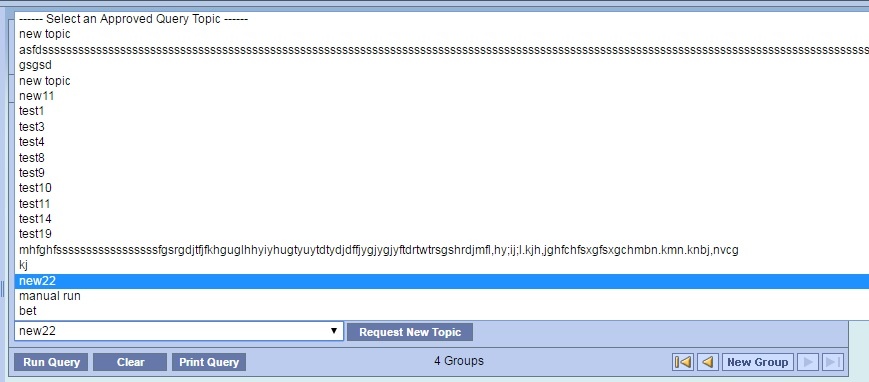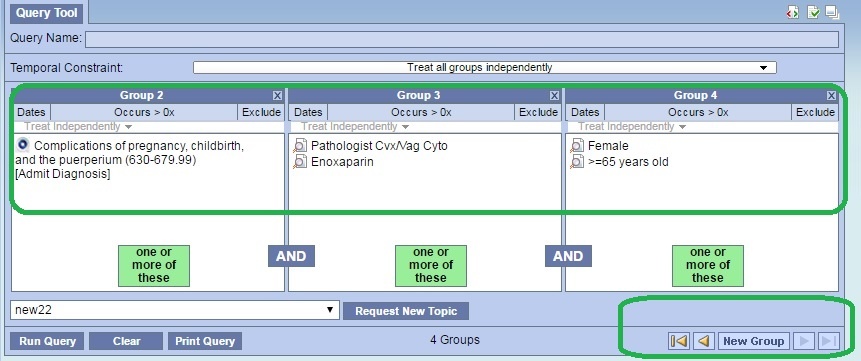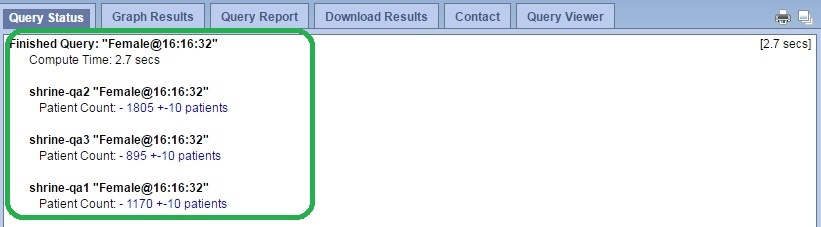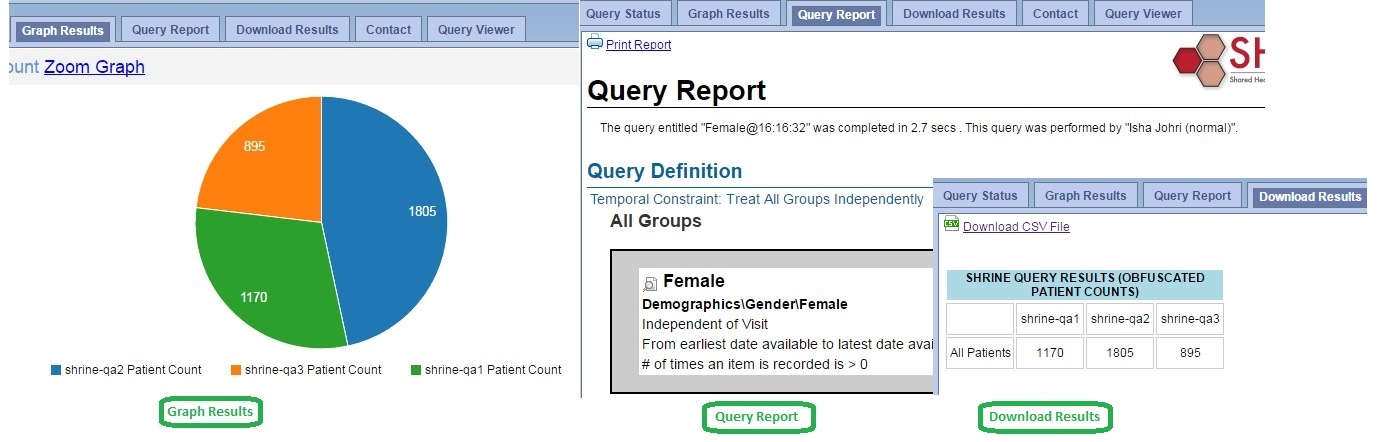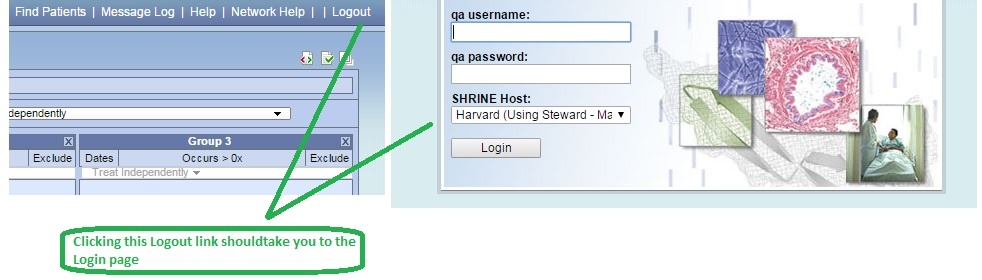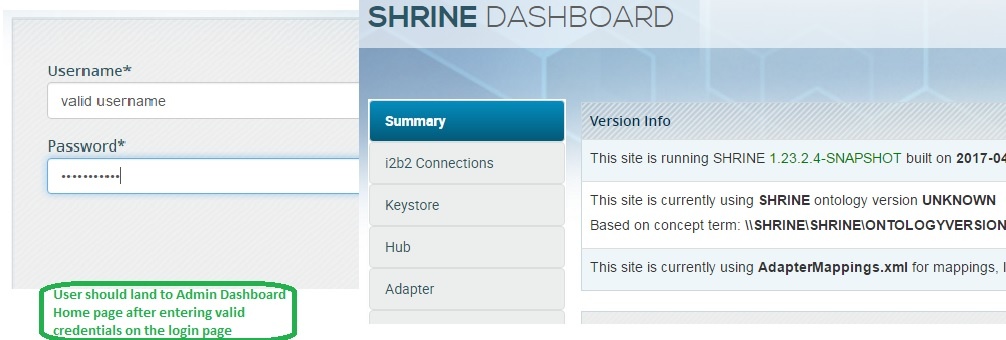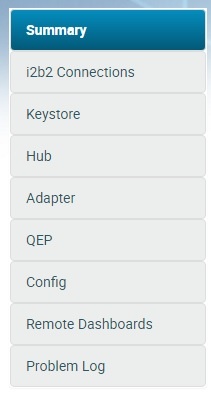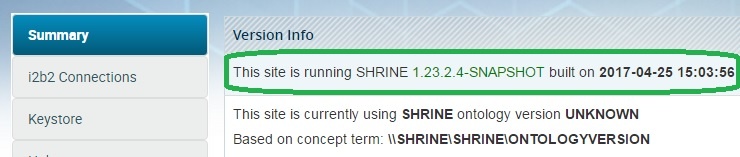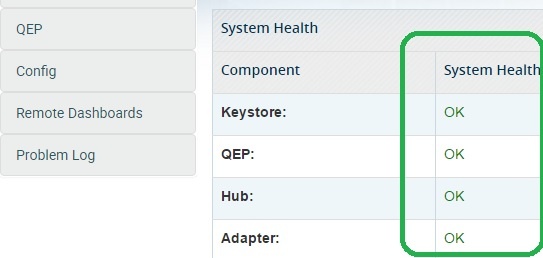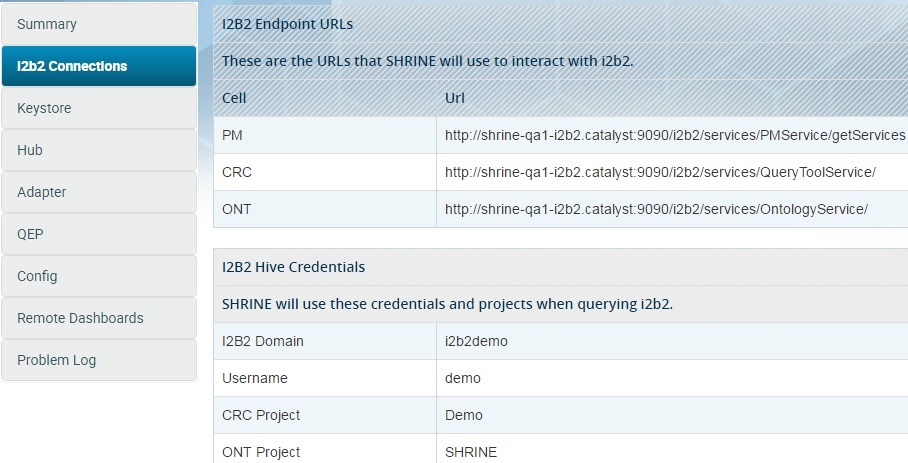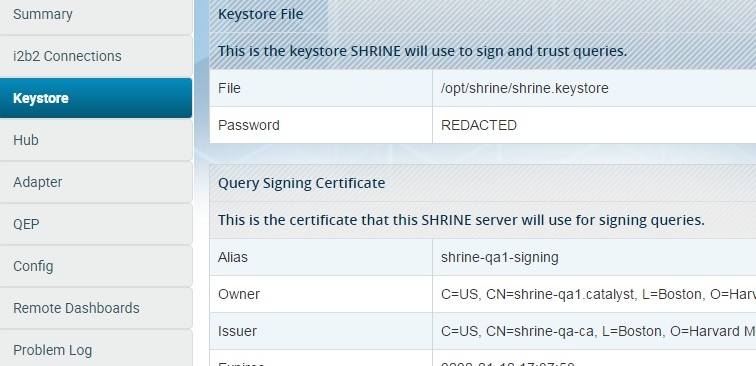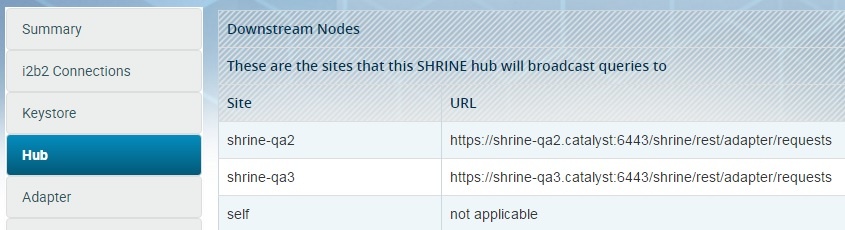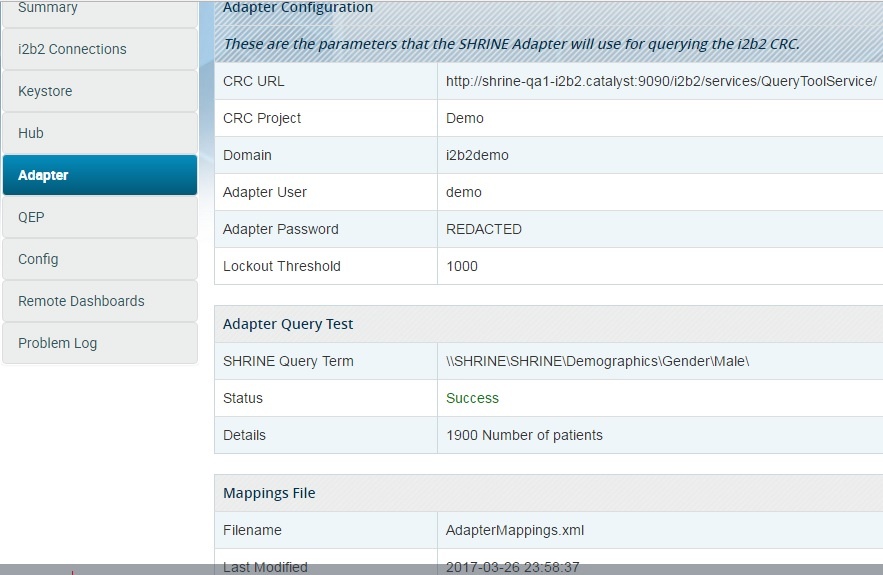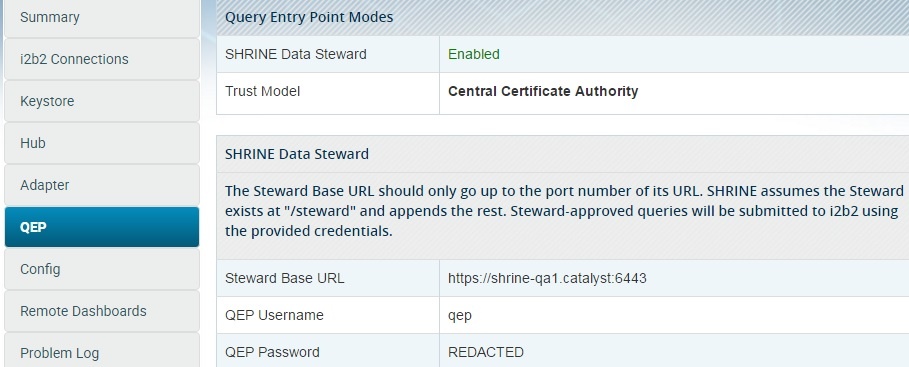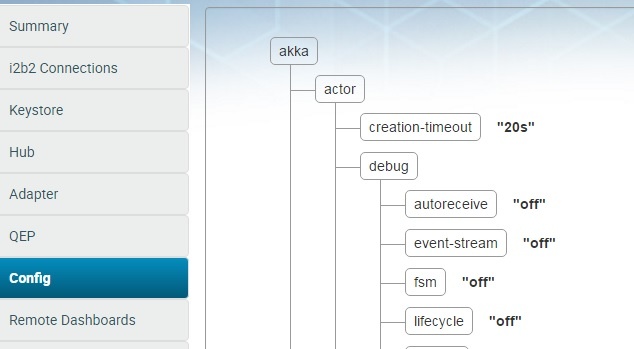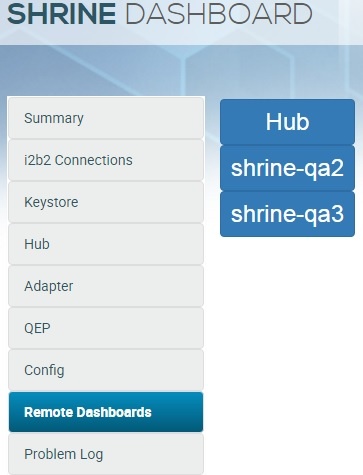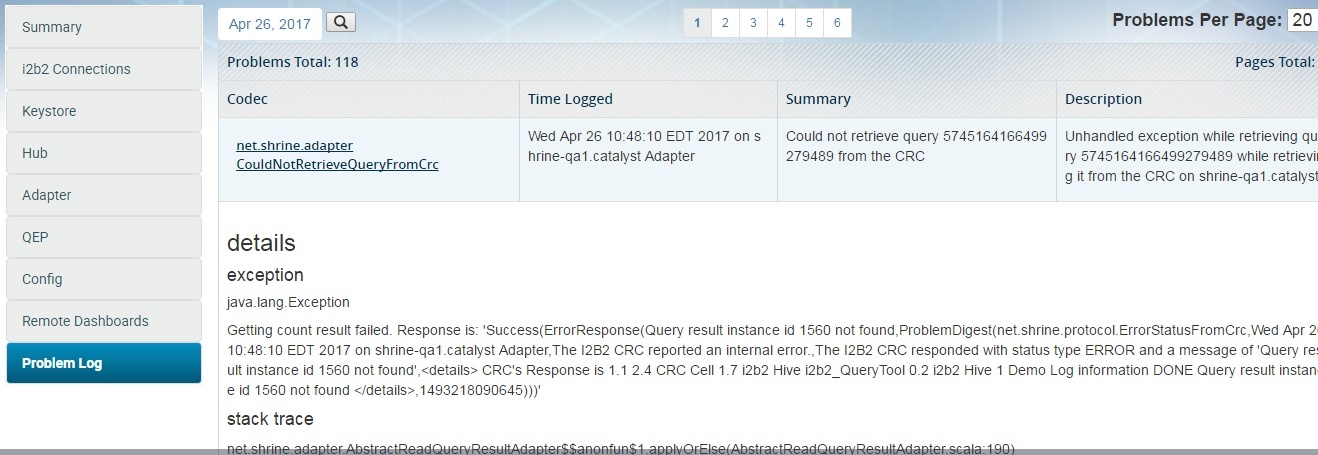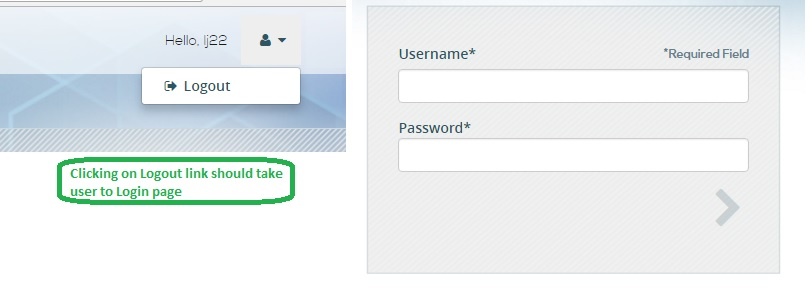Application - Researcher
| # | Test case | Expected Result | Notes |
|---|---|---|---|
| 1. | Verify that user is able to log in the DSA-Researcher application after entering valid credentials |
|
|
| 2. | Verify that Topic and History sections are available on the left side of the page |
| |
| 3. | Under Topics tab: Verify that user is able to create a new topic after clicking 'New' button available at the bottom right corner of the page and entering required information |
| |
| 4. | Under Topics tab: Verify that user is able to view the Topic details like state, ID, Date created/updated etc. and also edit the topic(only possible in Pending state) by clicking the 'View' button available next to status column |
| |
| 5. | Verify that User is able to log out successfully by clicking the Logout button available under User information dropdown appearing at the top right corner |
|
Application - Steward
| # | Test case | Expected Result | Notes |
|---|---|---|---|
| 1. | Verify that user is able to log in the DSA-Steward application after entering valid credentials |
| |
| 2. | Verify that Topic, History and Statistics sections are available on the left side of the page |
| |
| 3. | Under Topics tab: Verify that all 3 types of topics are available under their specific tab |
| |
| 4. | Under Topics tab: Verify that Steward is able to view the Topic details like state, ID, Date created/updated etc. by clicking the View button. Also, Steward can Edit the current state of the Topic after clicking the 'Edit' button and selecting the desired state from the dropdown(Pending, Approved, Rejected) |
|
|
| 5. | Under Statistic tab: Verify that Steward can check out the Query count by User and Query Topics by Status data available for last 7 days by default |
| |
| 6. | Under Statistic tab: Verify that Steward can also filter the Query count by User and Query Topics by Status data after applying the Start and End Date Range |
| |
| 7. | Under Statistic tab: Verify that Steward can also visualize any researcher's ontology usage by checking out the Query digest window and further filter it by topic |
| |
| 8. | Verify that User is able to log out successfully by clicking the Logout button available under User information dropdown appearing at the top right |
|
Application - Webclient
| # | Test case | Expected Result | Notes |
|---|---|---|---|
| 1. | Verify that user is able to log in the Web client application after entering valid credentials |
| |
| 2. | Verify that below mentioned 4 major sections are appearing on webclient landing page |
| |
| 3. | Under Query tool section: Verify that user can request a new topic by clicking the 'Request New Topic' button available under Query tool section DSA Application should open up and user should be able to create a topic successfully |
|
|
| 4. | Under Query tool section: Verify that a drop down consisting all Approved topics are appearing |
| |
| 5. | Under Navigate/Find terms: Verify that user is able to run following set of queries successfully
|
| |
| 6. | Under Quey status: Verify that User is able to see the running query status under Query Status tab |
| |
| 7. | Under Quey status: Verify that User can also visualize/download the query status in different formats by clicking the following tabs
|
| |
| 8. | Verify that User is able to log out successfully by clicking the Logout button available on the top right corner of the application |
|
Application - Admin Dashboard
| # | Test case | Expected Result | Notes |
|---|---|---|---|
| 1. | Verify that user is able to log in the Web client application after entering valid credentials |
| |
| 2. | Verify that following tabs are available in the left section of the page
|
| |
| 3. | Under Summary tab: Verify that current SHRINE version along with the built-in Time/Date is available under Version info section |
| |
| 4. | Under Summary tab: Verify that system health for all the component looks good |
| |
| 5. | Under i2b2 Connections: Verify that correct i2b2 End-point URL'S and Hive credentials are appearing |
| |
| 6. | Under Keystore tab: Verify that Keystore page is showing all information correctly and errors are not appearing |
| |
| 7. | Under Hub Node: Verify that correct downstream node information is available on Hub page |
| |
| 8. | Under Adapter Node: Verify that correct adapter configuration, Query test, and mapping files are available on this page |
| |
| 9. | Under QEP tab: Verify that SHRINE data steward is in enabled state and its correct information is available on this page |
| |
| 10. | Under config tab: Verify that correct config file information in the form of tree structure is available on this page |
| |
| 11. | Under Remote Dashboard: Verify that an admin is able to navigate to hub and other downstream nodes through this available Remote Dashboard functionality |
| |
| 12. | Under Problem log: Verify that admin can check all the problem logs plus its summary on this Problem log page |
| |
| 13. | Verify that User is able to log out successfully by clicking the Logout button available on the top right corner of the application |
|