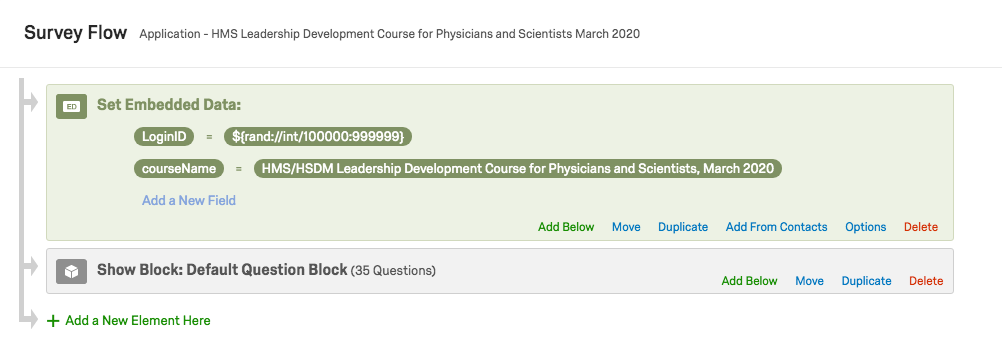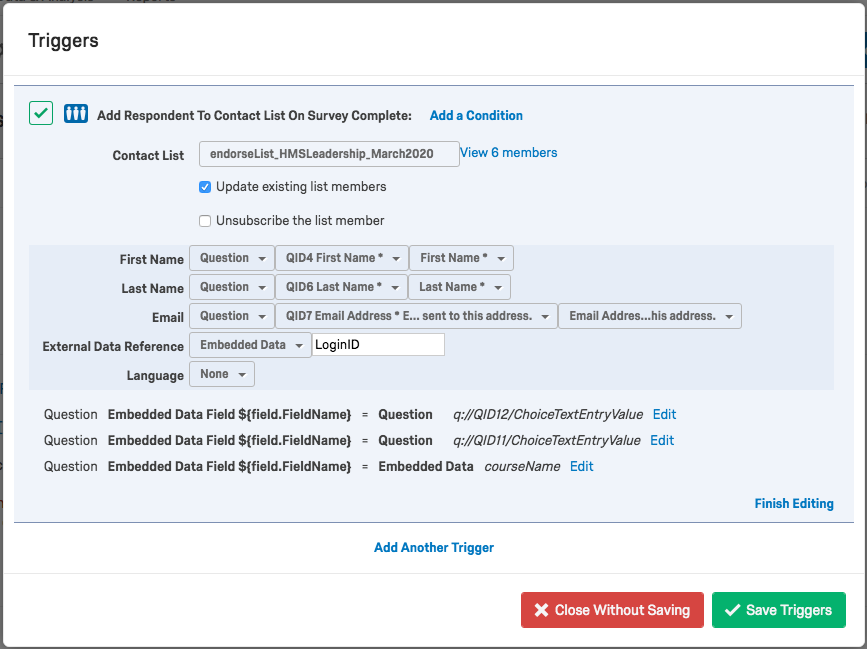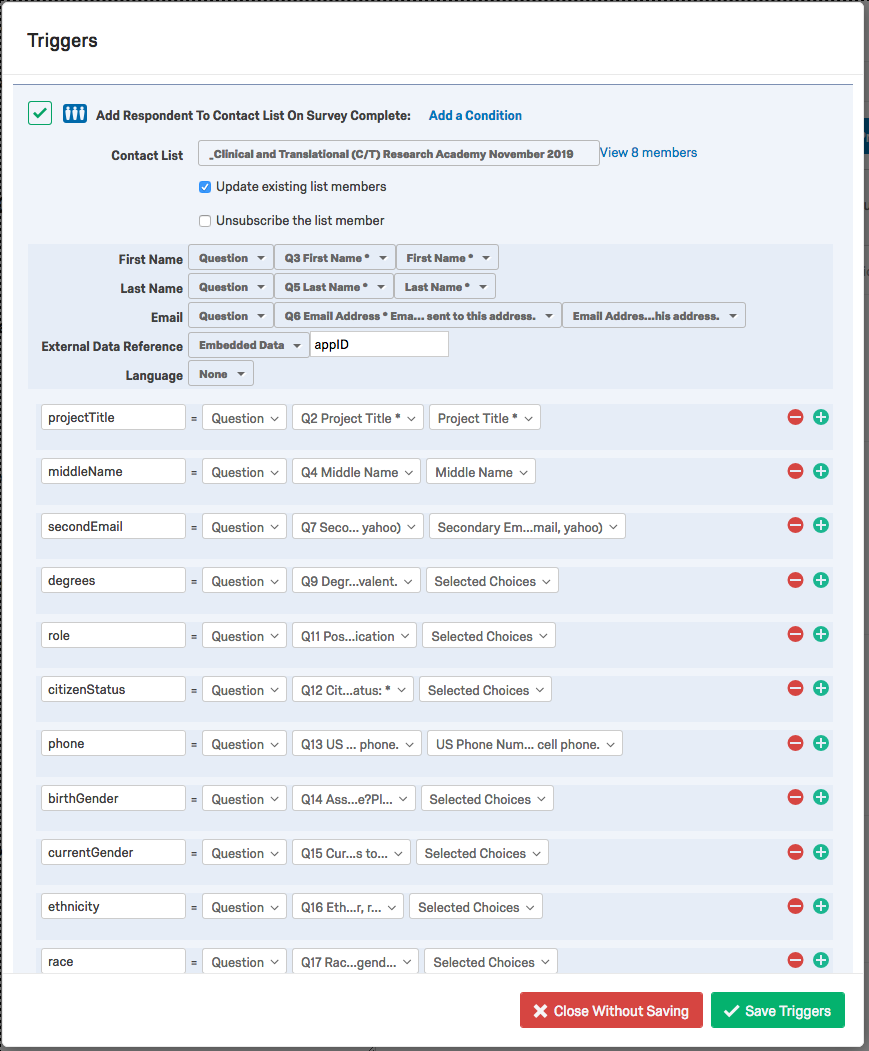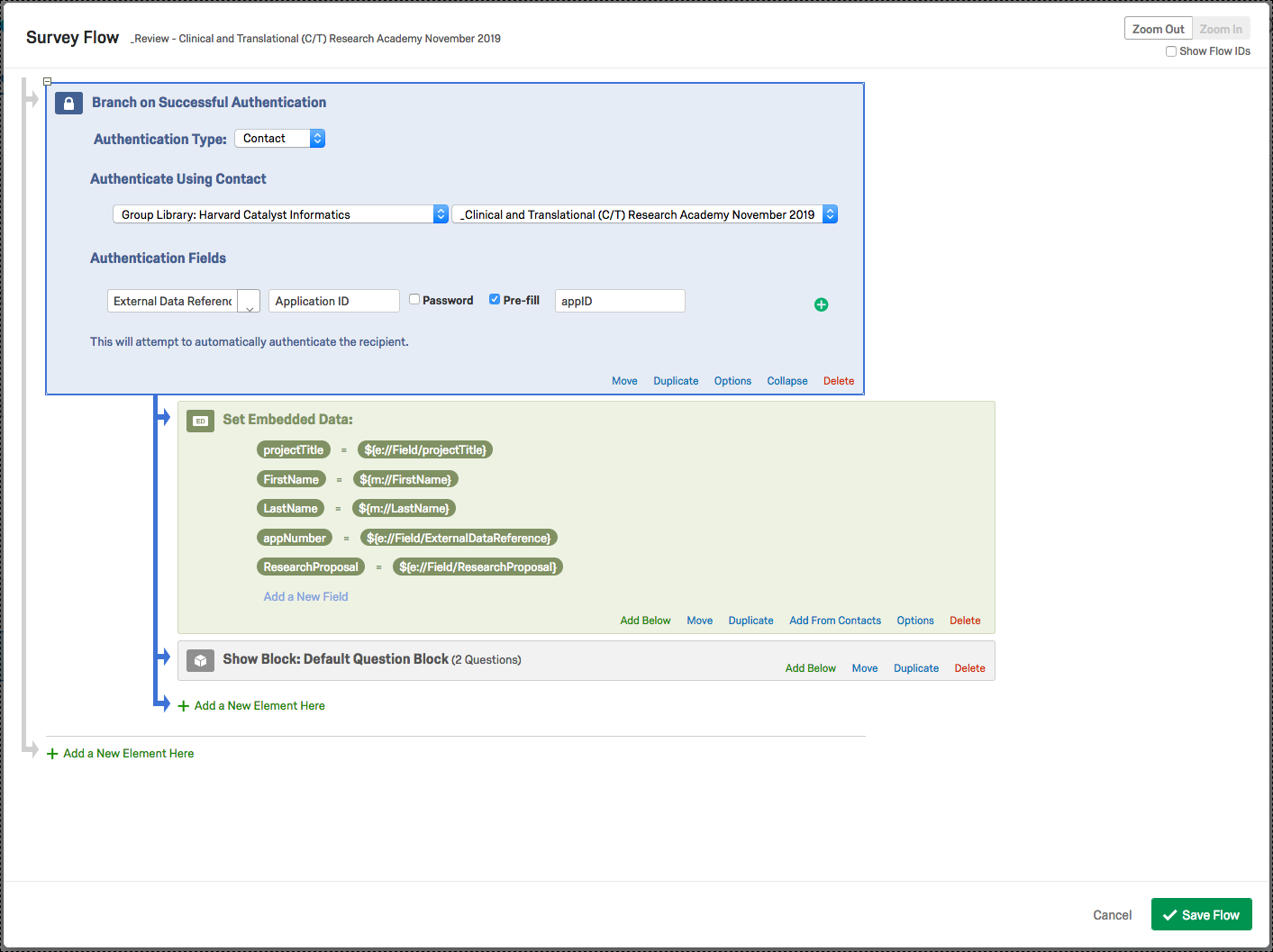You will be copying the two surveys that best match the current OC (an applicant survey and an endorser survey). Edit the titles as needed.
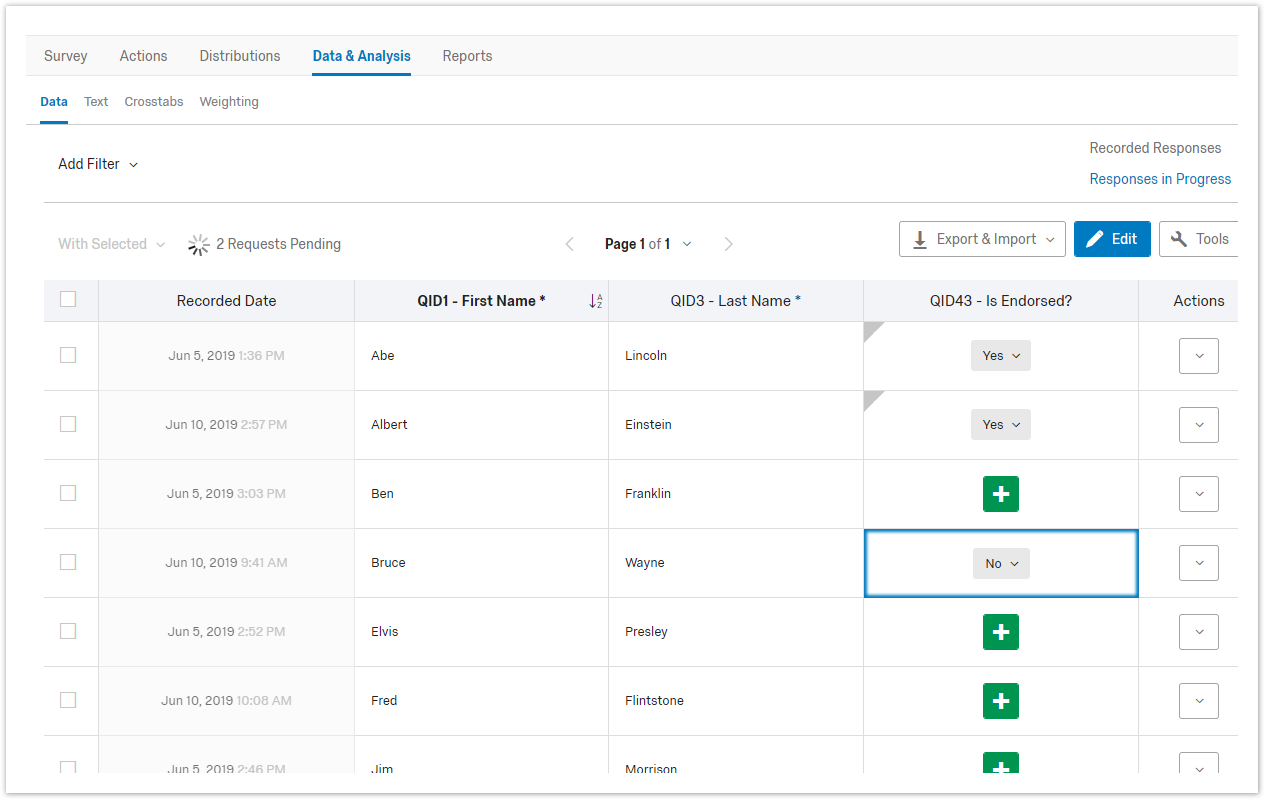
Tracking Endorsements when using Post-Application Endorsement Survey
When the Endorse phase is complete (or during the endorsement cycle, but will need to be done again when all endorsements are in)
- Download as CSV the data for both the application survey and the endorsement survey
- Open them in two side by side windows
- Click and hold the tab for endorsement sheet (bottom left) and drag it over to the right of the tab for the application sheet
- You can close the window with the Endorsement sheet
- Double click to rename the tab that you just dragged over to “endorsements”
- Make note of the letter of the LoginID column (e.g. “S”)
- Click on the tab for the application sheet
Locate the “LoginID” column and the “Is Endorsed?” column
If you do not have an "Is Endorsed?" column, add one next to the "LoginID" column
Paste the following code into the first empty cell of the “Is Endorsed?” column (where there is a value for LoginID in the adjacent column)
=IF(ISNA(VLOOKUP(AT4,endorsements!$S:$S,1,FALSE)), "?", "Yes")
- - replace “AT4” with the cell number of the first record in the LoginID column (the row number should match)
- - replace “$S:$S” with the column letter you noted from the endorsements sheet (i.e. $AU:$AU)
- The question mark “?” is to indicate that there was no endorsement found (as opposed to an explicit no)
- Select/highlight the cell with the formula and as many cells below as needed (i.e. as long as there is a value in adjacent LoginID column)
- Select Edit > Fill > Down
- All cells should now be filled with either a Yes or a question mark
Paper Endorsements
The Harvard Catalyst Education Program has bypassed the need for an endorsement cycle/survey by requiring the applicant to download a PDF of the endorsement form and upload it as part of their application. The program admin visually inspects the uploaded endorsement then marks the application as endorsed. This works if the endorsement can be seen and transported by the applicant.
Testing Your Surveys
- Fill out application survey, reviewing all questions, logic, and appearance. Use a real email address (yours) so you can review email notifications. Note that Harvard might block repeated emails with the same content, so you may consider using a personal email address.
- Follow link(s) to endorsement survey and/or review survey. Fill out surveys, reviewing all questions, logic, and appearance. Use a real email address (yours) so you can review email notifications.
- Review all email notifications for piped-in content (ie endorser name), links, email subject, text.
Best Practices and Tips
Keeping the Survey to One Page
It is recommended that you keep your surveys to one page whenever possible. This will allow people to see all of the questions in order to prepare their responses, and it will help to reduce survey fatigue.
- Each block is on a different page. Avoid blocks to keep all on one page.
- Conditional questions are validated via the next arrow button using "display logic." This can be avoided for "If Other, Please Specify": Multiple Choice > Single or Multiple Answer > Add Other and on dropdown next to text box, select Allow Text Entry.
- If keeping the survey on one page isn't possible:
- Add this language to the first page: "Please read the RFA (link) to ensure you have the required materials before beginning this form." Include material requested on survey in the RFA.
- To prevent multi-page, we display Institution as a picklist as opposed to a dropdown list. Qualtrics doesn't do in-page validation for dropdown menus. so a picklist allows you to include an Other Institution text box.
Requesting or Requiring a response for "Other"
How to collect a text response when someone chooses "other" from a Multiple Choice question.
- Question Type: Multiple Choice
- Answers: Single Answer OR Multiple Answer
- Click "Click to write choice..." (if you are editing an existing answer, click on the answer text)
- Type "Other"
- Click the arrow to expand the dropdown
- Click "Allow Text Entry"
- To require this field...
- Click the arrow to expand the dropdown
- Click Text Entry Validation > Force Response
- If the answers are in multiple columns and there are an uneven number of answers, don't put Other as last option. If you do it will push down other options.
Updating Published Surveys
Changes will only be presented to respondents after you click the Publish button. Then, only respondents who didn’t start the survey until after you published will see new changes you’ve made to the survey.
If you want respondents who started before you published to experience the changes, then they will need to start their survey over.
- If you distributed the survey through the Anonymous Link, ask them to clear their browser cache, open an incognito window, or try to take the survey in a different browser.
- If you distributed the survey through email or personal links, send them a new Individual Link.
More Tips
- Include the name of your offering cycle at the top of your survey. If you want to include introductory text, keep it brief.
- Test your surveys: Answer all questions on the surveys, submit it, review email templates, check survey flow, etc.
- Harvard Catalyst reports on Institution, so having an "Other Institution" text box is important. Degree and rank aren't reported, so no need for an Other text box there.
- Include at the top of your survey: "This application form cannot be saved. Please prepare your responses and save elsewhere before starting this form."
- Survey Options > Survey Expiration - This allows you to set a date by which no more applications can be submitted.
- Change navigational buttons from arrows to "Submit": Look and Feel -> Next Button Text - type "Submit." This makes it clear that there are no additional pages past this one.
- LoginID is random and non-sequential. This is by design to hinder access to others' applications.
- Link the endorsement and/or review surveys to the application survey by including LoginID in the endorsement email, endorsement form, applicant email, reviewer email, and reviewer form.
- To validate email addresses: Content Validation > Content Type: Email Address
- To validate phone numbers: Content Validation > Content Type: US Phone (Does NOT allow for extensions.)
- T Domain question (or any question where one selection clears the others): Select "Make Answer Exclusive" (next to Undecided, in dropdown) to clear all other selections
Agree to program requirements checkbox:
- Multiple Choice, Choices = 1, Multiple Answers (allows unchecking the box), Force Response (prevents form submission without agreement)
- Question: "To apply you must agree to the program requirements"
- Answer: "By checking this box, I certify that I understand the program requirements and agree to abide by them if I am accepted into this course."
- Use Rich Content Editor to add program requirements (RFA) link. Change target to "_blank" so it opens in a new window.
- PDFs (FAQs and RFAs) can be housed on the Harvard Catalyst website. Email WebUpdates@catalyst.harvard.edu
- Service pages will link to FAQ and RFA and will include date information and a link to the Qualtrics application survey.
Required Fields (Qualtrics doesn't automatically add asterisks to required fields.)
- If you want to indicate required fields, add the asterisk manually to each question and include "* = Required Field" near the top of the survey.
- To require fields, select "Force Response" in the question settings in the right column.
- You can select multiple questions at once using the checkbox at the top left of each question then select "Force Response" in the right column
- Section Headings: Add a question as Descriptive Text, then use Rich Content Editor to make it bold.
- Help Text: Using Rich Content Editor, put help text on line below question, in italics and smaller font (eg 10px)
- Harvard Authentication: Since the application forms are not behind login, you can ensure applicants are at Harvard by adding a required field for eCommons username or Harvard email.
- If Endorser email is wrong (applicant entered it wrong), you can replicate the endorser email. Include the link to the endorser survey: append endorser survey anonymous link URL with ?LoginID=${e://Field/LoginID}
The Harvard Catalyst Education Program has a Best Practices document with lots of great tips also.
Creating Applications for Review in Qualtrics
Average Overall Score: On the Review form there can be several questions, including an Overall Score question. The Program Admins currently have the ability to average those overall scores. The feature is broken in Apply Hub so we've given the PAs instructions on how to tally those in Excel.
| Jira |
|---|
| server | open.med JIRA connector |
|---|
| serverId | 99342743-4cf2-3a0e-9bf1-57434cbf92d6 |
|---|
| key | CATALYSTAPPLY-5236 |
|---|
|
Reviews in Qualtrics
You will be building two surveys (three if your offering cycle has an endorse cycle as well). The first survey is for applicants. The second survey will be used for all reviewers. Once the application cycle (and endorsement cycle) is complete. You will send an email to each reviewer with the anonymous link of the review form and the application IDs of the applications they are expected to review.
Building the Application Requiring Review
- Add all questions, logic, actions (email), etc.
- Click Survey Flow
- Click ""Add a New Element Here"
- Select Embedded Data
- Type "appID"
- Click "Set a Value Now"
- From the dropdown select Insert Piped Text > Random Number: Integer 10000...99999
- Click "Insert"
- Drag this block above the Default Question Block (Use Move)
- Click "Save Flow"
- Add a Contact List Trigger
- Tools > Triggers > Contact List Trigger
- Select New Contact List
- Type: [a name that matches your application, including date]
- Click "Save" (same line to the right)
- Map First Name, Last Name, and Email to the associated fields in the survey
- Under External Data Reference select Embedded Data and enter "appID" (formerly LoginID)
- Click Add Additional Fields
- Enter every field from the application survey, in order (Click + to add more fields)
- The field on the left is your variable name, it should be short and not contain spaces
- For open-ended questions select choice should be the question text not "Question Text"
- For multiple choice questions choose "Selected Choices" or "Selected Cho...Entered Text"
- For the file uploads type a memorable name (i.e. adminDoc) and select "File URL"
- Click SaveTriggers
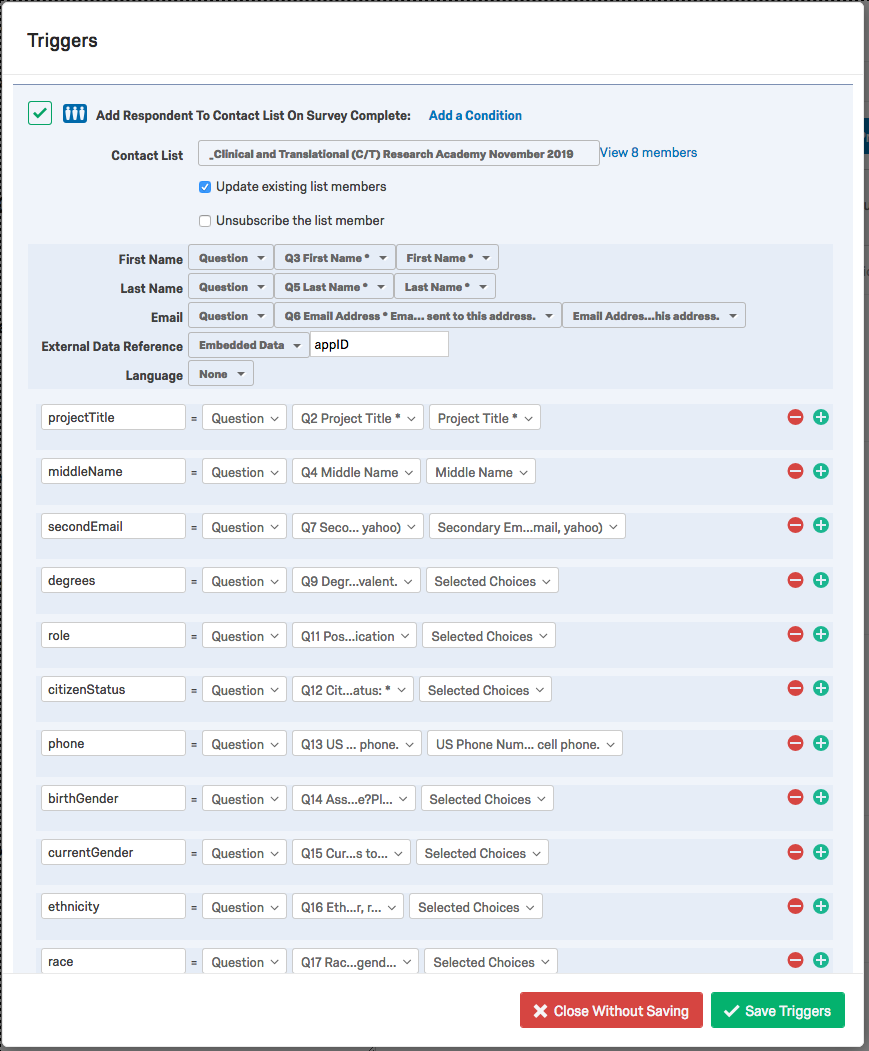 Image Removed
Image Removed
Pre-Review Phase
Adding links to external documents
If you need to de-identify or otherwise prepare documents to share with reviewers you can save files to the Library, then insert the URL into a new column in the Contact List. The column name should follow variable naming rules above. To find the URL:
Notify Reviewers: You will need to email the reviewers offline, with the link to the review form and the Application ID for each application you'd like them to review. Example:
Dr. Polumbo,
Thank you for agreeing to review C/T Applications. Please review the following applications.
Antonia Abracadabra
Application ID#: 262430
Cynthia Crustacean
Application ID#: 390841
To complete these reviews, visit the following link and enter the Application ID # for each application from above.
https://hms.az1.qualtrics.com/jfe/form/SV_6VTsO7LITMTRpEV
Thanks!
Creating Applications for Review in Qualtrics
Average Overall Score: On the Review form there can be several questions, including an Overall Score question. The Program Admins currently have the ability to average those overall scores. The feature is broken in Apply Hub so we've given the PAs instructions on how to tally those in Excel.
| Jira |
|---|
| server | open.med JIRA connector |
|---|
| serverId | 99342743-4cf2-3a0e-9bf1-57434cbf92d6 |
|---|
| key | CATALYSTAPPLY-5236 |
|---|
|
Reviews in Qualtrics
You will be building two surveys (three if your offering cycle has an endorse cycle as well). The first survey is for applicants. The second survey will be used for all reviewers. Once the application cycle (and endorsement cycle) is complete. You will send an email to each reviewer with the anonymous link of the review form and the application IDs of the applications they are expected to review.
Building the Application Requiring Review
- Add all questions, logic, actions (email), etc.
- Click Survey Flow
- Click ""Add a New Element Here"
- Select Embedded Data
- Type "appID"
- Click "Set a Value Now"
- From the dropdown select Insert Piped Text > Random Number: Integer 10000...99999
- Click "Insert"
- Drag this block above the Default Question Block (Use Move)
- Click "Save Flow"
- Add a Contact List Trigger
- Tools > Triggers > Contact List Trigger
- Select New Contact List
- Type: [a name that matches your application, including date]
- Click "Save" (same line to the right)
- Map First Name, Last Name, and Email to the associated fields in the survey
- Under External Data Reference select Embedded Data and enter "appID" (formerly LoginID)
- Click Add Additional Fields
- Enter every field from the application survey, in order (Click + to add more fields)
- The field on the left is your variable name, it should be short and not contain spaces
- For open-ended questions select choice should be the question text not "Question Text"
- For multiple choice questions choose "Selected Choices" or "Selected Cho...Entered Text"
- For the file uploads type a memorable name (i.e. adminDoc) and select "File URL"
- Click SaveTriggers
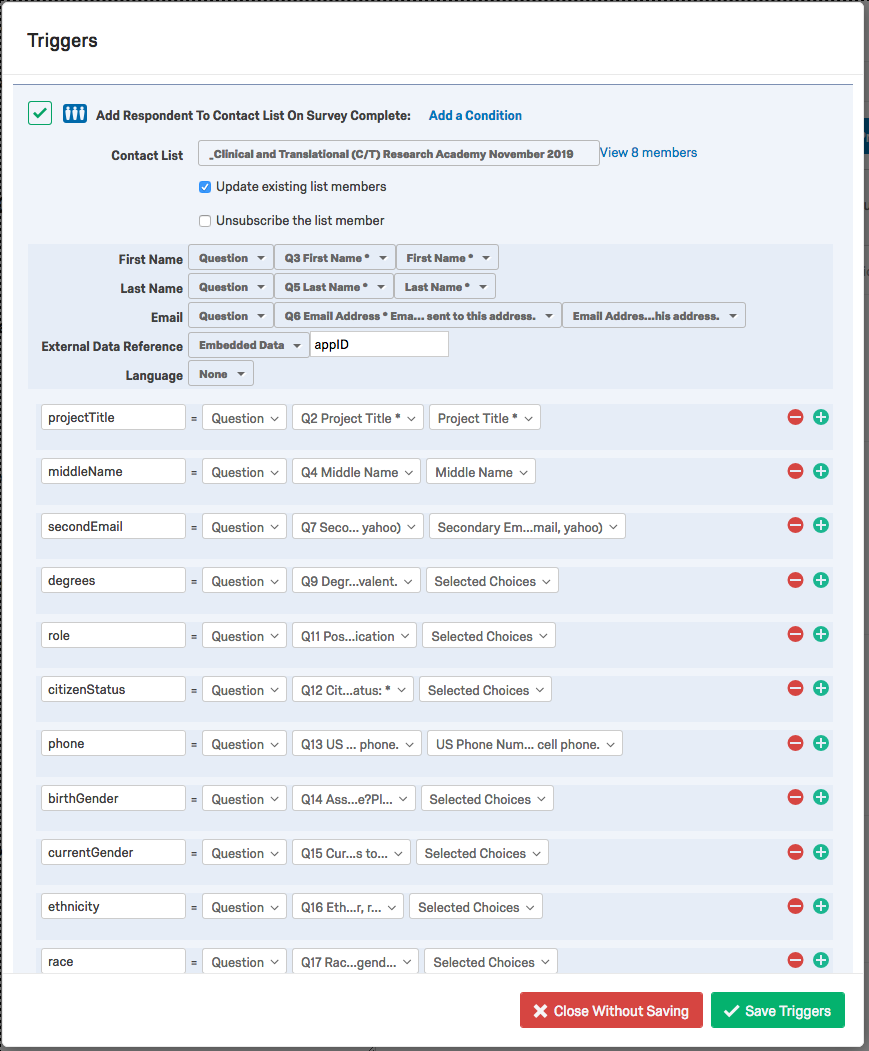 Image Added
Image Added
Pre-Review Phase
Adding links to external documents
If you need to de-identify or otherwise prepare documents to share with reviewers you can save files to the Library, then insert the URL into a new column in the Contact List. The column name should follow variable naming rules above. To find the URL:
Notify Reviewers: You will need to email the reviewers offline, with the link to the review form and the Application ID for each application you'd like them to review. Example:
Dr. Polumbo,
Thank you for agreeing to review C/T Applications. Please review the following applications.
Antonia Abracadabra
Application ID#: 262430
Cynthia Crustacean
Application ID#: 390841
To complete these reviews, visit the following link and enter the Application ID # for each application from above.
https://hms.az1.qualtrics.com/jfe/form/SV_6VTsO7LITMTRpEV
Thanks!
- You will send an email to each reviewer with the applications to review
- Add all review questions, logic, etc.
- Add placeholders for any text that you want to pipe in (personalize)
- Click "Survey Flow"
- Click "Add a New Element Here"
- Click "Authenticator"
- Authentication Type: Contact
- Under "Authenticate Using Contact", select the Contact list that you created for the application form
- Under "Authentication Fields"
- Select "External Data Reference"
- Type a label: Application ID
- Check Pre-Fill and enter "appID" (this is case sensitive and must match the Embedded Data that you added in the Survey Flow of the application)
- Click "Options"
- Select or create custom message(s) for login screen e.g. To provide a review please enter an Application ID sent via email.
- Using "Move" at the bottom of the question block, click and hold to drag the question block under the Authenticator block
- Click "Add a New Element Here"
- Click "Embedded Data"
- Create new fields for each item from the application that you want to show on the review form (firstName, lastName, projectTitle, researchProposal, etc)
- For each, click Set a Value Now
- Click the dropdown arrow
- Select "Insert Piped Text"
- Select "Embedded Data Field" (first, last, and email are under Panels Field)
- Click dropdown arrow
- Select the data to assign to this field (if you do not see the data try saving and reopening or just type it in)
- this is case-sensitive, be sure everything matches the variables from the application
- Click "Insert"
- Click "Add a New Field" and repeat as needed
- Using "Move" at the bottom of the block, click and hold to drag the block under the Authenticator block and above the question block
- Click "Save Flow"
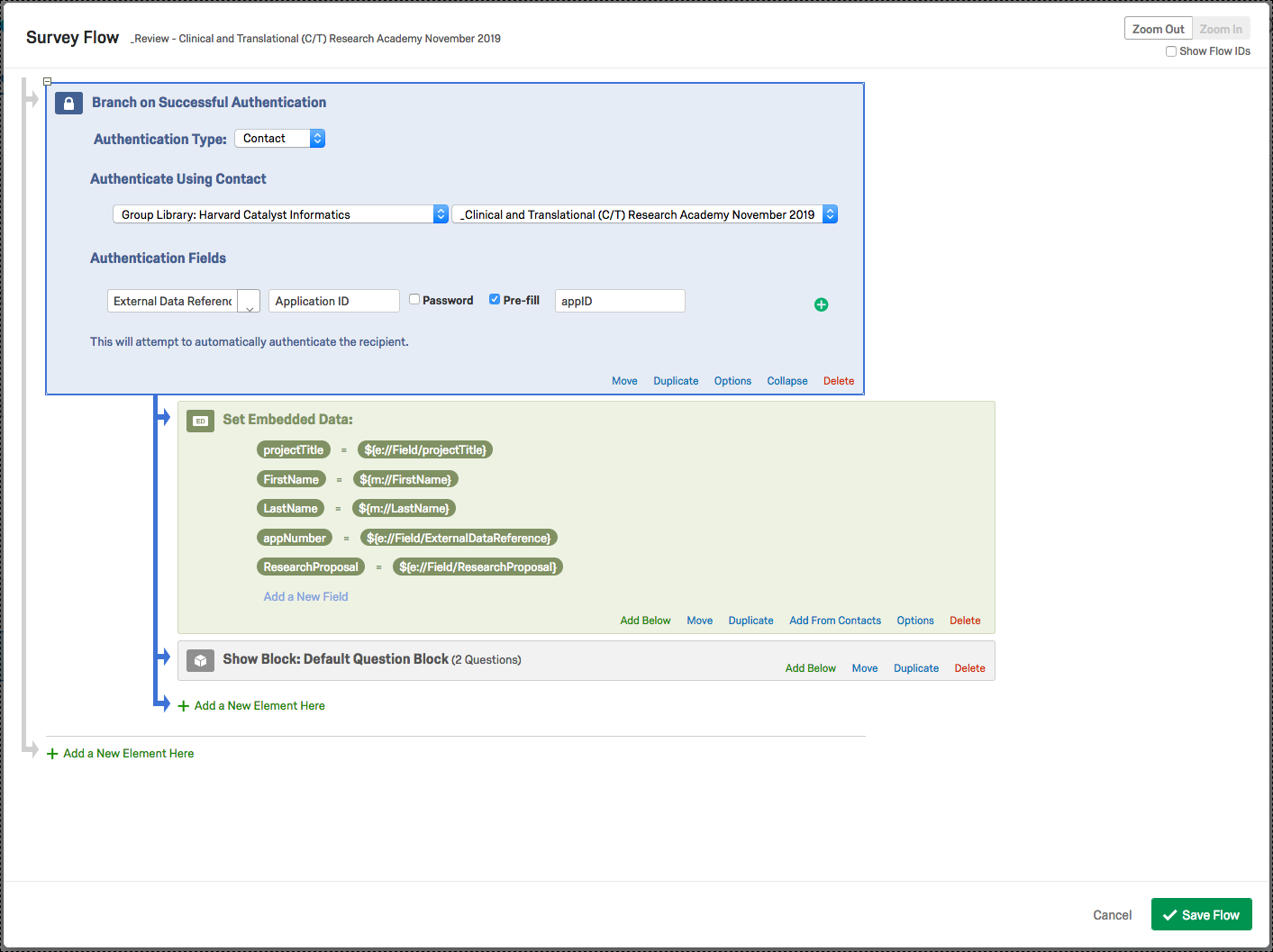 Image Added
Image Added
- Update the placeholders
- Remember to Publish your survey.
If you wanted to you could use a contact list trigger to add review1Score, review2Score, review3Score fields to the contact list. You could then calculate average score.
Testing Your Surveys
- Fill out application survey, reviewing all questions, logic, and appearance. Use a real email address (yours) so you can review email notifications. Note that Harvard might block repeated emails with the same content, so you may consider using a personal email address.
- Follow link(s) to endorsement survey and/or review survey. Fill out surveys, reviewing all questions, logic, and appearance. Use a real email address (yours) so you can review email notifications.
- Review all email notifications for piped-in content (ie endorser name), links, email subject, text.
Best Practices and Tips
Keeping the Survey to One Page
It is recommended that you keep your surveys to one page whenever possible. This will allow people to see all of the questions in order to prepare their responses, and it will help to reduce survey fatigue.
- Each block is on a different page. Avoid blocks to keep all on one page.
- Conditional questions are validated via the next arrow button using "display logic." This can be avoided for "If Other, Please Specify": Multiple Choice > Single or Multiple Answer > Add Other and on dropdown next to text box, select Allow Text Entry.
- If keeping the survey on one page isn't possible:
- Add this language to the first page: "Please read the RFA (link) to ensure you have the required materials before beginning this form." Include material requested on survey in the RFA.
- To prevent multi-page, we display Institution as a picklist as opposed to a dropdown list. Qualtrics doesn't do in-page validation for dropdown menus. so a picklist allows you to include an Other Institution text box.
Requesting or Requiring a response for "Other"
How to collect a text response when someone chooses "other" from a Multiple Choice question.
- Question Type: Multiple Choice
- Answers: Single Answer OR Multiple Answer
- Click "Click to write choice..." (if you are editing an existing answer, click on the answer text)
- Type "Other"
- Click the arrow to expand the dropdown
- Click "Allow Text Entry"
- To require this field...
- Click the arrow to expand the dropdown
- Click Text Entry Validation > Force Response
- If the answers are in multiple columns and there are an uneven number of answers, don't put Other as last option. If you do it will push down other options.
Updating Published Surveys
Changes will only be presented to respondents after you click the Publish button. Then, only respondents who didn’t start the survey until after you published will see new changes you’ve made to the survey.
If you want respondents who started before you published to experience the changes, then they will need to start their survey over.
- If you distributed the survey through the Anonymous Link, ask them to clear their browser cache, open an incognito window, or try to take the survey in a different browser.
- If you distributed the survey through email or personal links, send them a new Individual Link.
More Tips
- Include the name of your offering cycle at the top of your survey. If you want to include introductory text, keep it brief.
- Test your surveys: Answer all questions on the surveys, submit it, review email templates, check survey flow, etc.
- Harvard Catalyst reports on Institution, so having an "Other Institution" text box is important. Degree and rank aren't reported, so no need for an Other text box there.
- Include at the top of your survey: "This application form cannot be saved. Please prepare your responses and save elsewhere before starting this form."
- Survey Options > Survey Expiration - This allows you to set a date by which no more applications can be submitted.
- Change navigational buttons from arrows to "Submit": Look and Feel -> Next Button Text - type "Submit." This makes it clear that there are no additional pages past this one.
- LoginID is random and non-sequential. This is by design to hinder access to others' applications.
- Link the endorsement and/or review surveys to the application survey by including LoginID in the endorsement email, endorsement form, applicant email, reviewer email, and reviewer form.
- To validate email addresses: Content Validation > Content Type: Email Address
- To validate phone numbers: Content Validation > Content Type: US Phone (Does NOT allow for extensions.)
- T Domain question (or any question where one selection clears the others): Select "Make Answer Exclusive" (next to Undecided, in dropdown) to clear all other selections
Agree to program requirements checkbox:
- Multiple Choice, Choices = 1, Multiple Answers (allows unchecking the box), Force Response (prevents form submission without agreement)
- Question: "To apply you must agree to the program requirements"
- Answer: "By checking this box, I certify that I understand the program requirements and agree to abide by them if I am accepted into this course."
- Use Rich Content Editor to add program requirements (RFA) link. Change target to "_blank" so it opens in a new window.
- PDFs (FAQs and RFAs) can be housed on the Harvard Catalyst website. Email WebUpdates@catalyst.harvard.edu
- Service pages will link to FAQ and RFA and will include date information and a link to the Qualtrics application survey.
Required Fields (Qualtrics doesn't automatically add asterisks to required fields.)
- If you want to indicate required fields, add the asterisk manually to each question and include "* = Required Field" near the top of the survey.
- To require fields, select "Force Response" in the question settings in the right column.
- You can select multiple questions at once using the checkbox at the top left of each question then select "Force Response" in the right column
- Section Headings: Add a question as Descriptive Text, then use Rich Content Editor to make it bold.
- Help Text: Using Rich Content Editor, put help text on line below question, in italics and smaller font (eg 10px)
- Harvard Authentication: Since the application forms are not behind login, you can ensure applicants are at Harvard by adding a required field for eCommons username or Harvard email.
- If Endorser email is wrong (applicant entered it wrong), you can replicate the endorser email. Include the link to the endorser survey: append endorser survey anonymous link URL with ?LoginID=${e://Field/LoginID}
The Harvard Catalyst Education Program has a Best Practices document with lots of great tips also.
- You will send an email to each reviewer with the applications to review
- Add all review questions, logic, etc.
- Add placeholders for any text that you want to pipe in (personalize)
- Click "Survey Flow"
- Click "Add a New Element Here"
- Click "Authenticator"
- Authentication Type: Contact
- Under "Authenticate Using Contact", select the Contact list that you created for the application form
- Under "Authentication Fields"
- Select "External Data Reference"
- Type a label: Application ID
- Check Pre-Fill and enter "appID" (this is case sensitive and must match the Embedded Data that you added in the Survey Flow of the application)
- Click "Options"
- Select or create custom message(s) for login screen e.g. To provide a review please enter an Application ID sent via email.
- Using "Move" at the bottom of the question block, click and hold to drag the question block under the Authenticator block
- Click "Add a New Element Here"
- Click "Embedded Data"
- Create new fields for each item from the application that you want to show on the review form (firstName, lastName, projectTitle, researchProposal, etc)
- For each, click Set a Value Now
- Click the dropdown arrow
- Select "Insert Piped Text"
- Select "Embedded Data Field" (first, last, and email are under Panels Field)
- Click dropdown arrow
- Select the data to assign to this field (if you do not see the data try saving and reopening or just type it in)
- this is case-sensitive, be sure everything matches the variables from the application
- Click "Insert"
- Click "Add a New Field" and repeat as needed
- Using "Move" at the bottom of the block, click and hold to drag the block under the Authenticator block and above the question block
- Click "Save Flow"
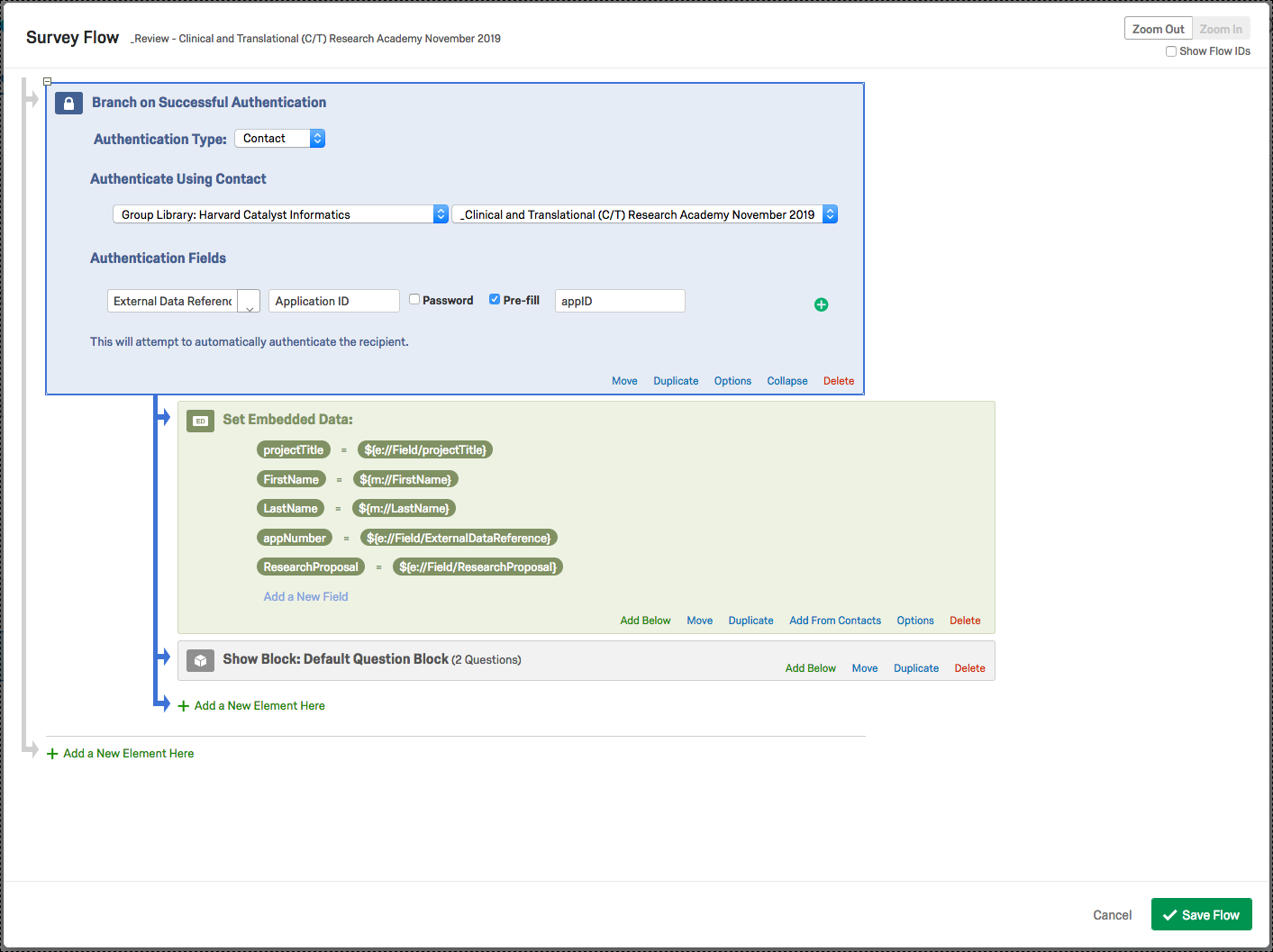 Image Removed
Image Removed
- Update the placeholders
- Remember to Publish your survey.
If you wanted to you could use a contact list trigger to add review1Score, review2Score, review3Score fields to the contact list. You could then calculate average score.